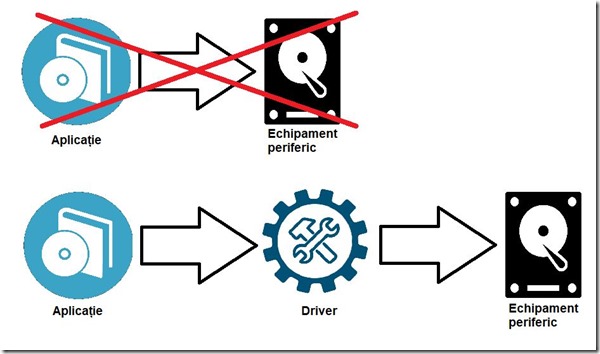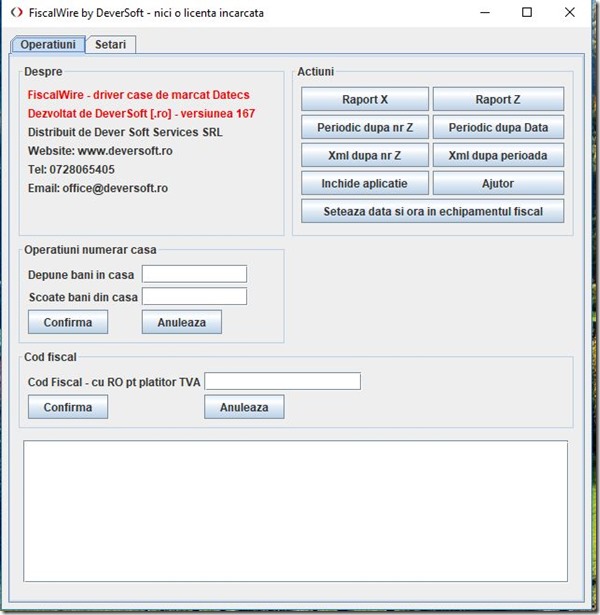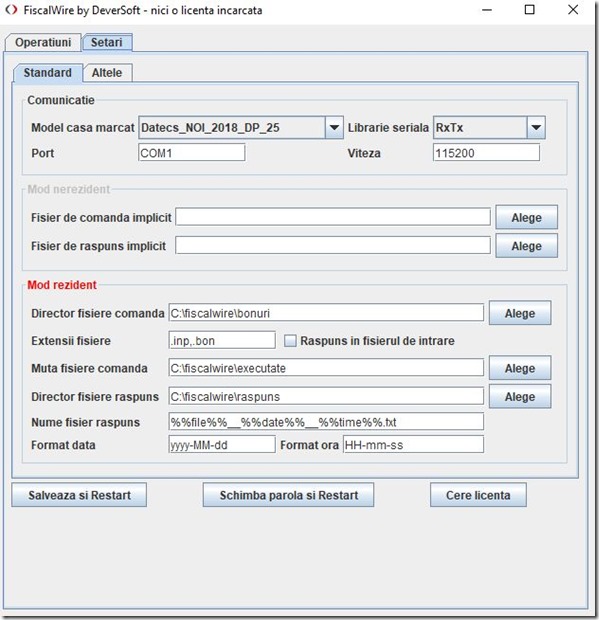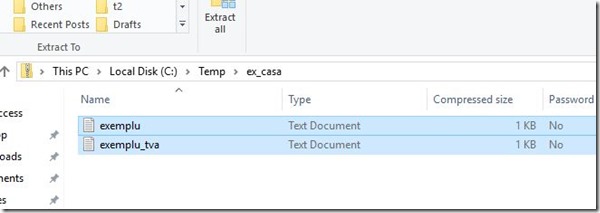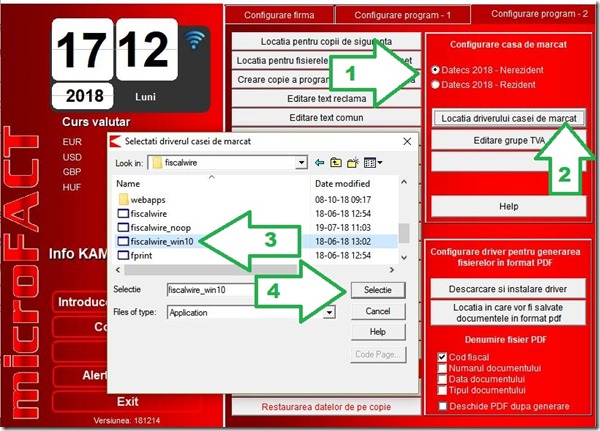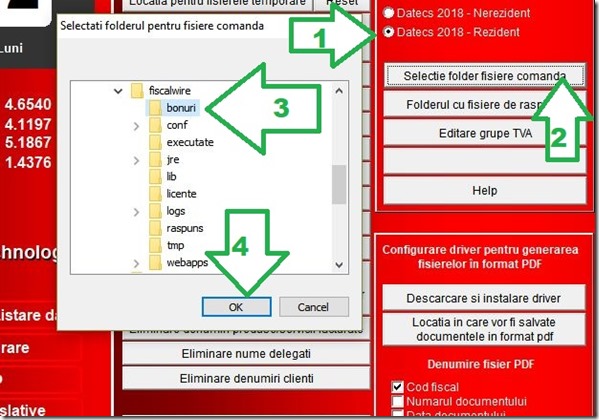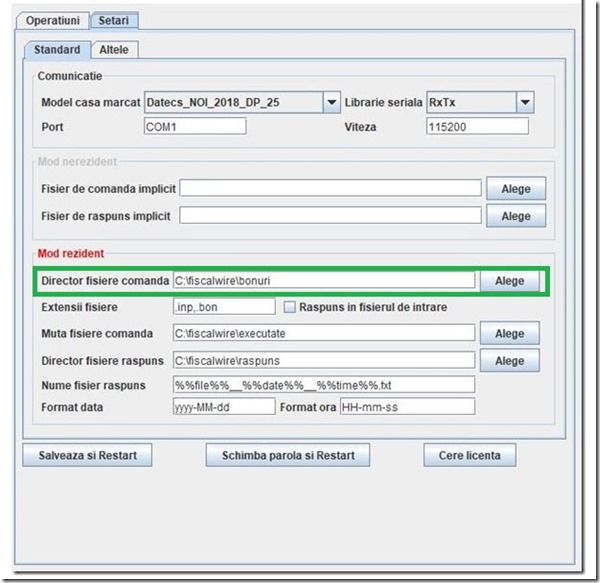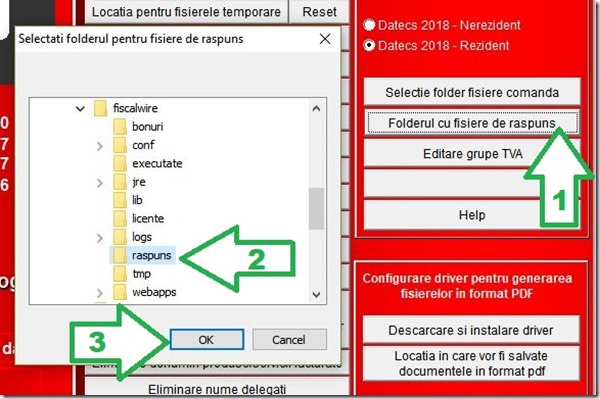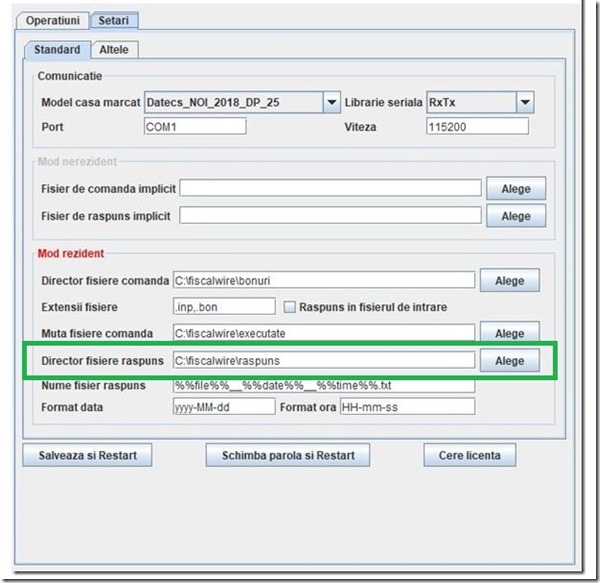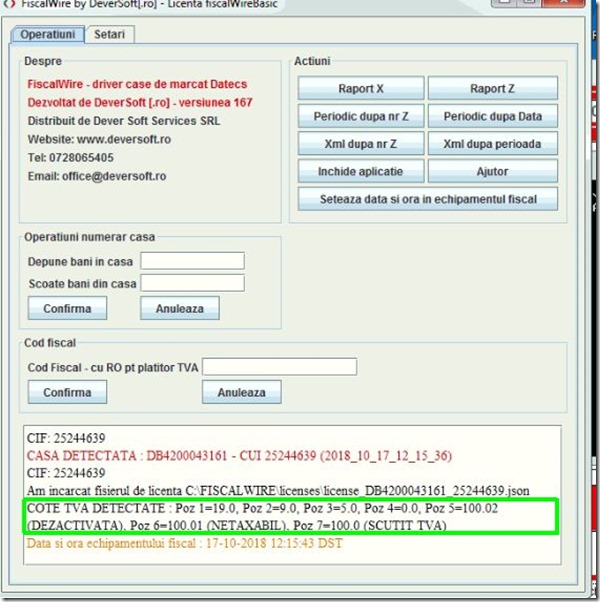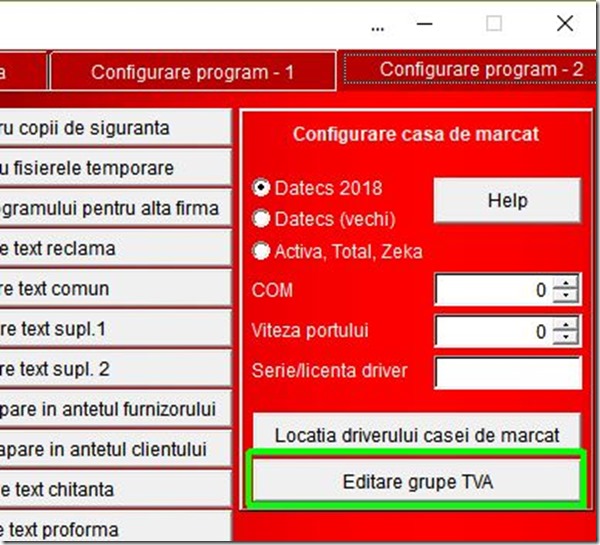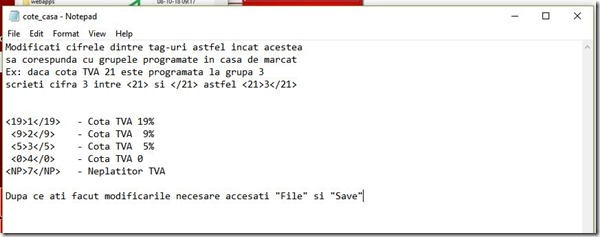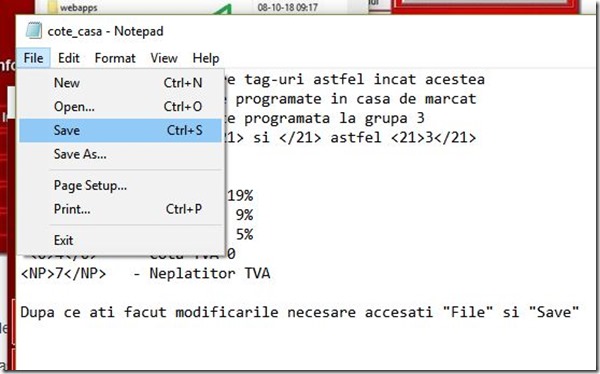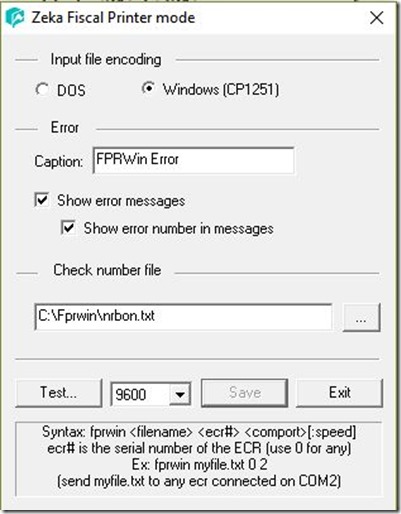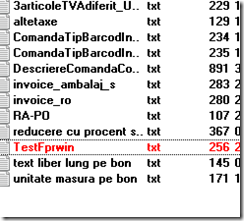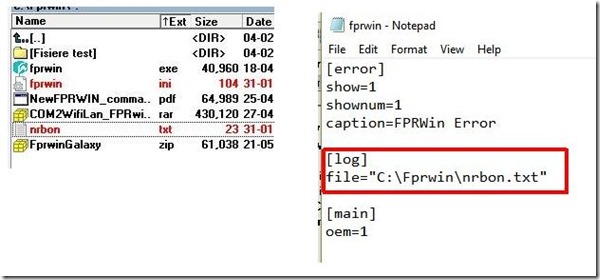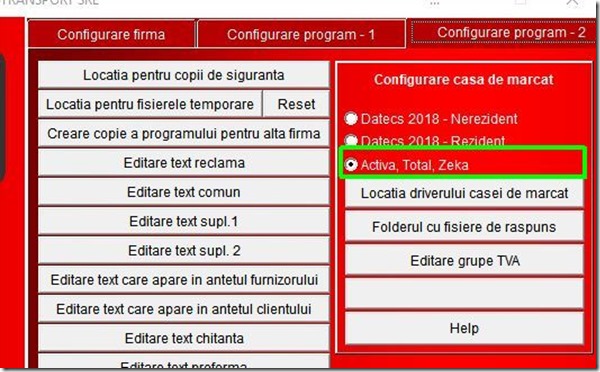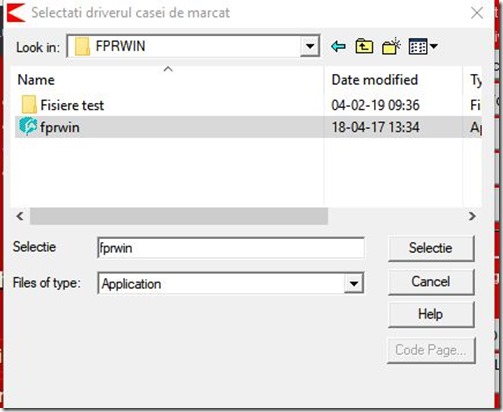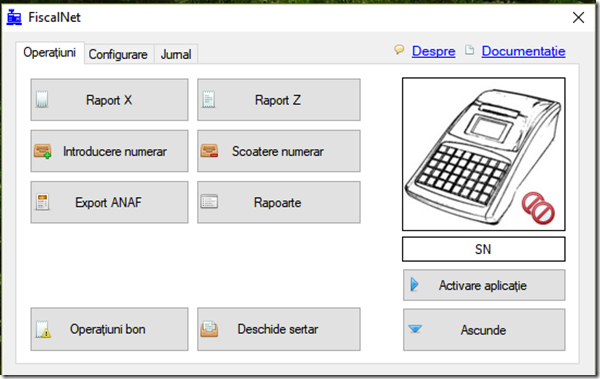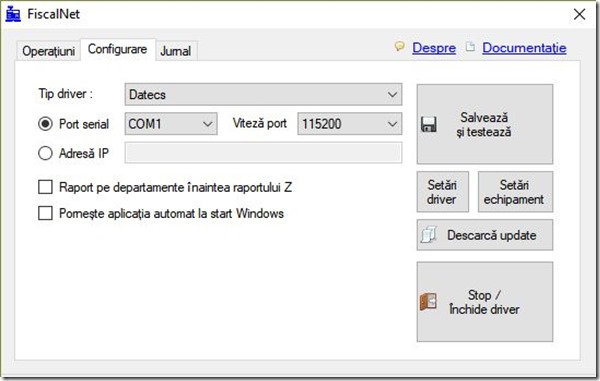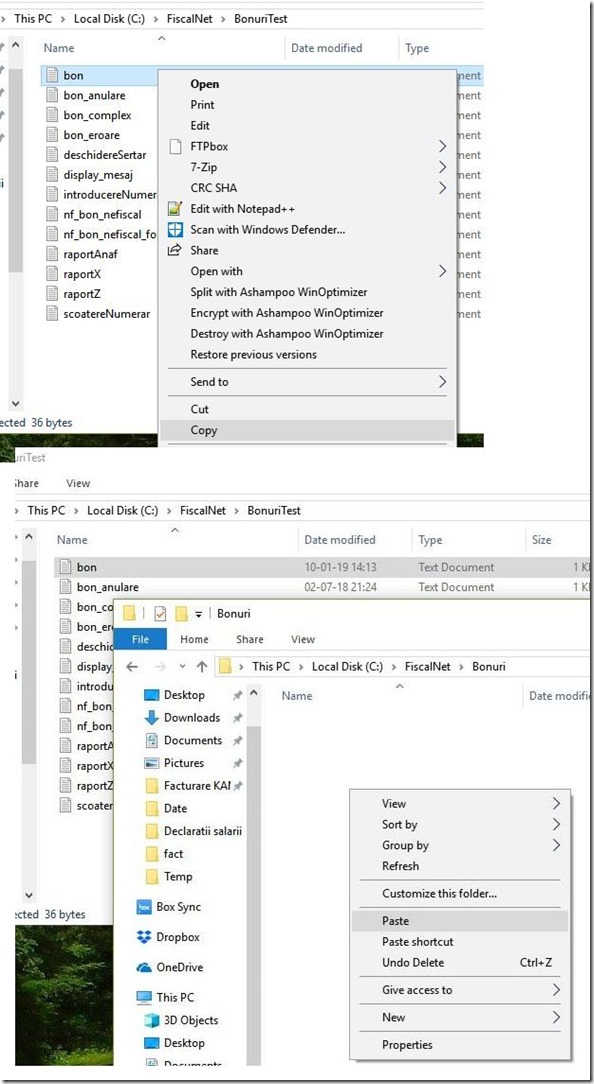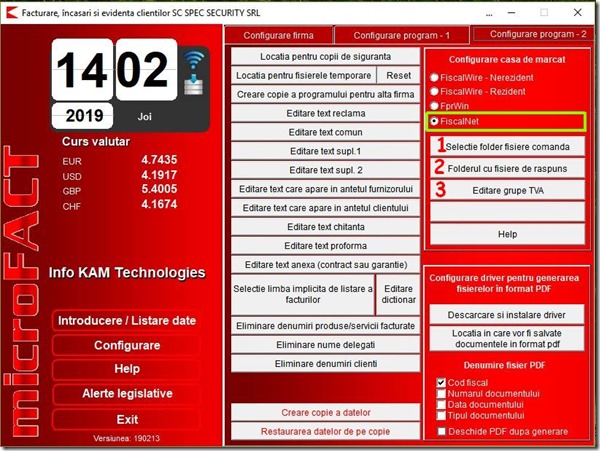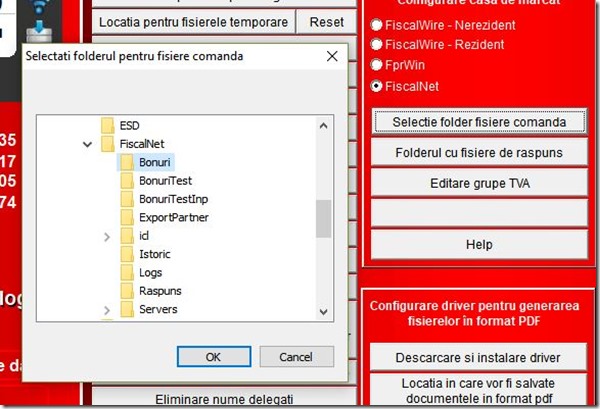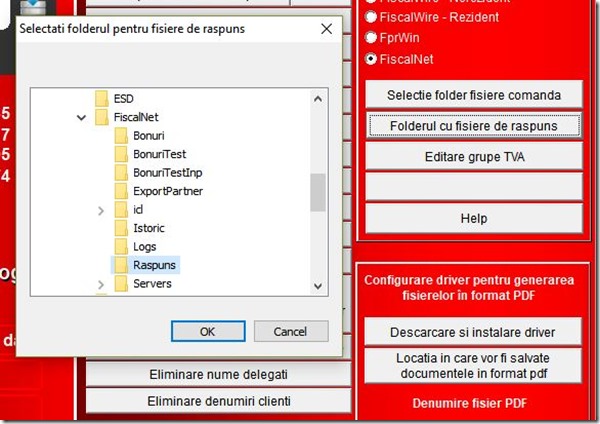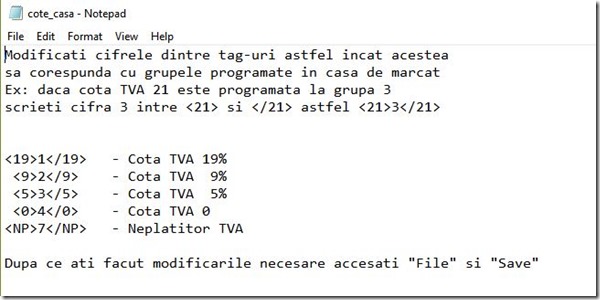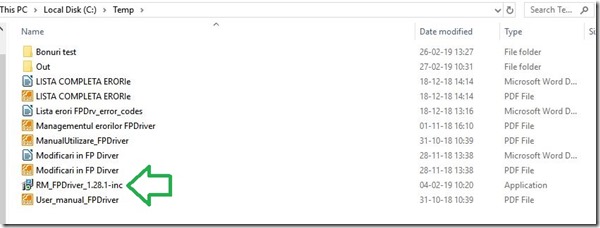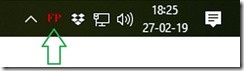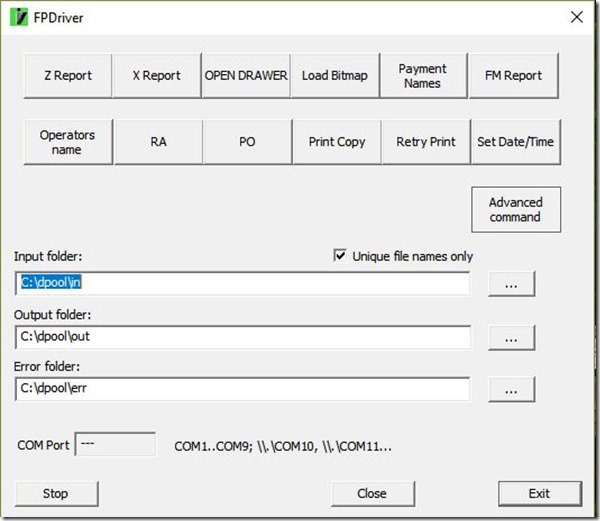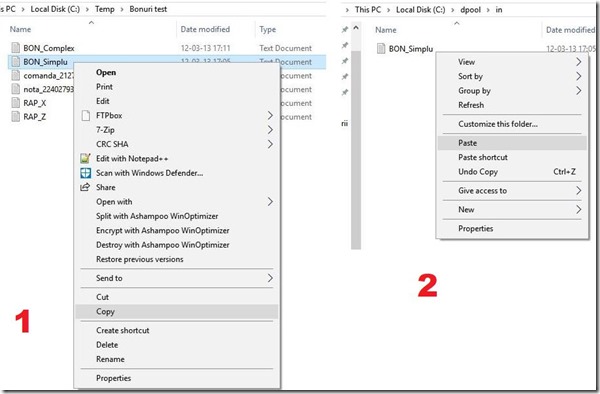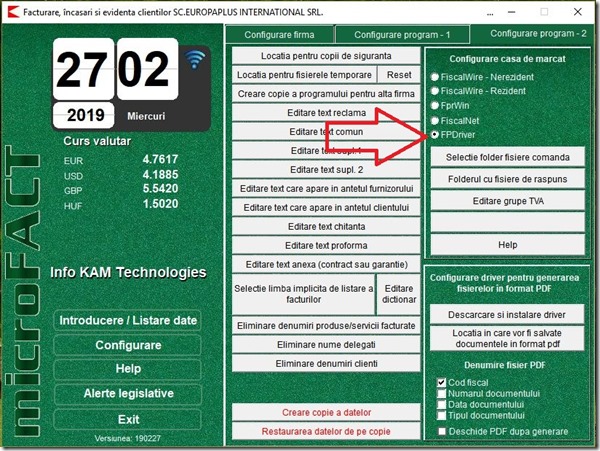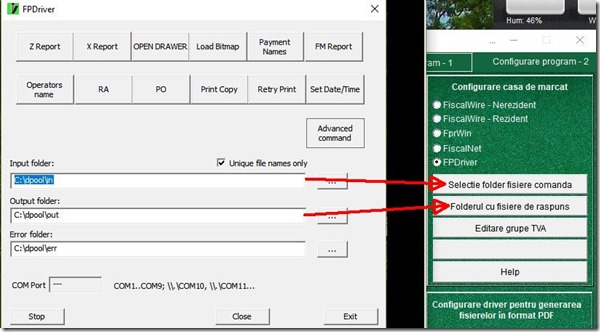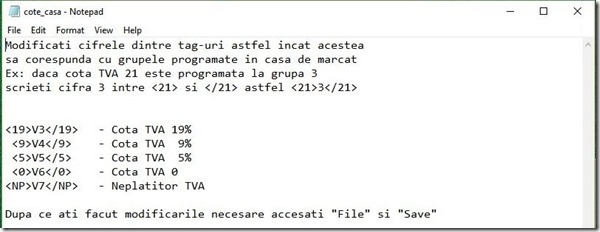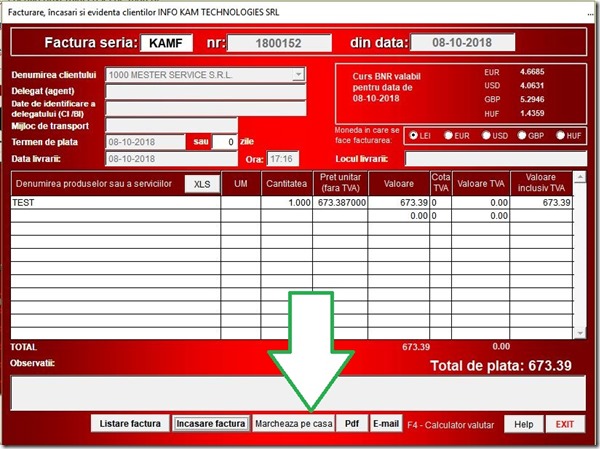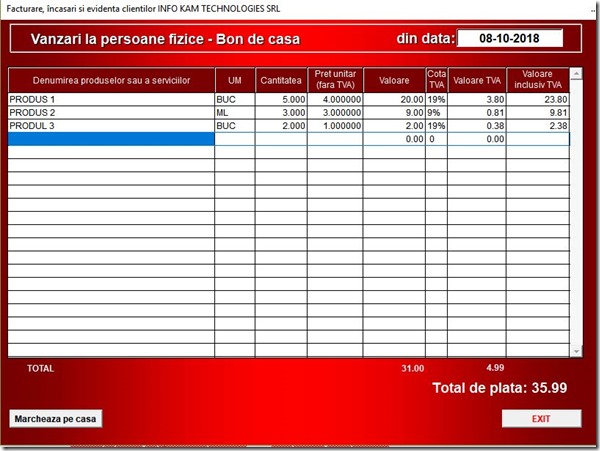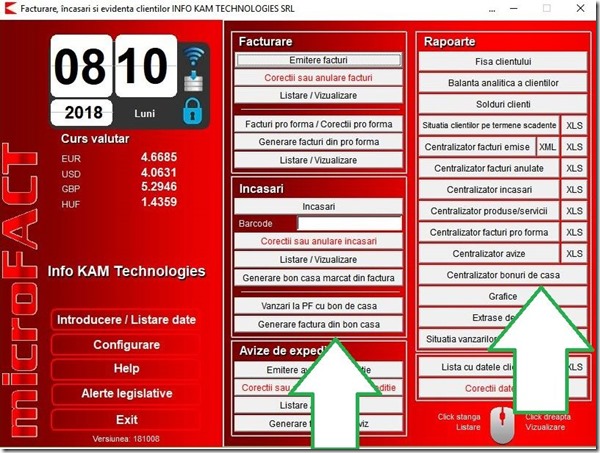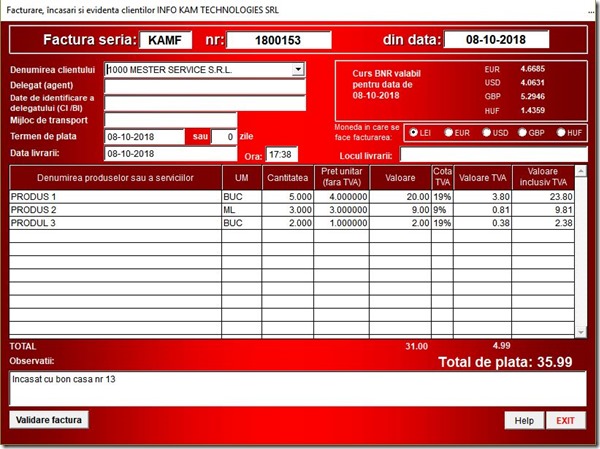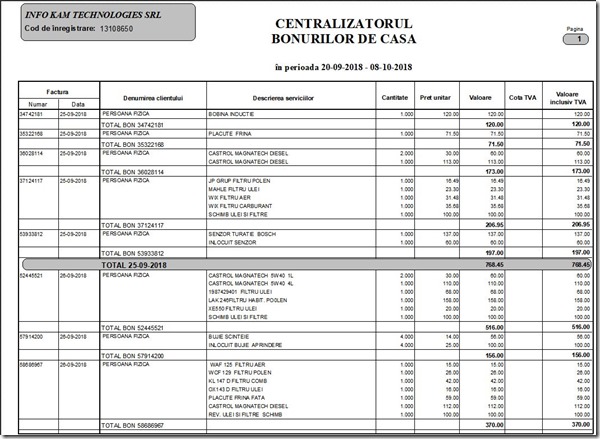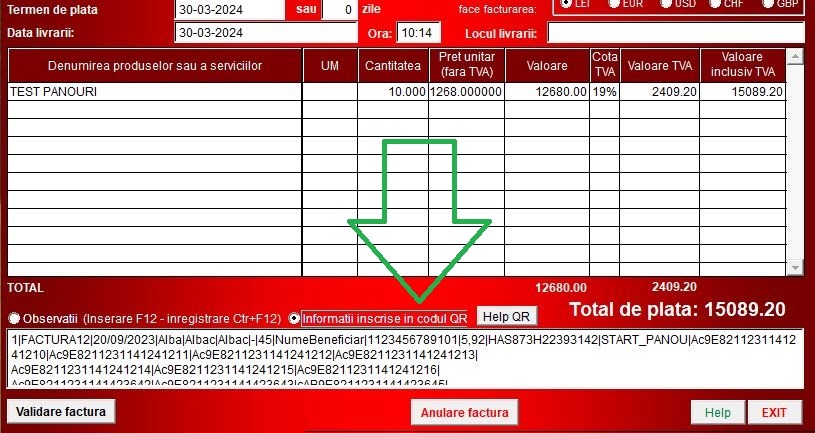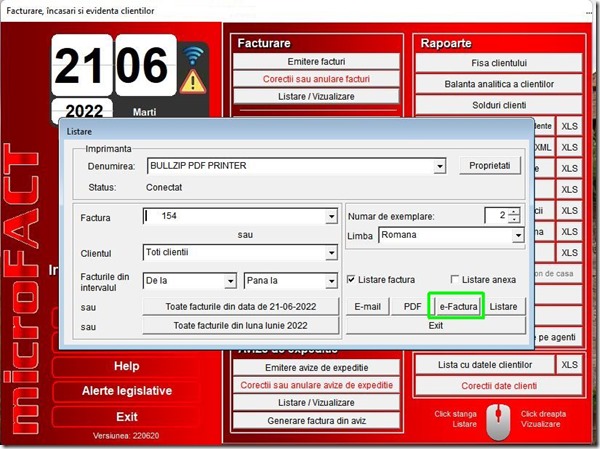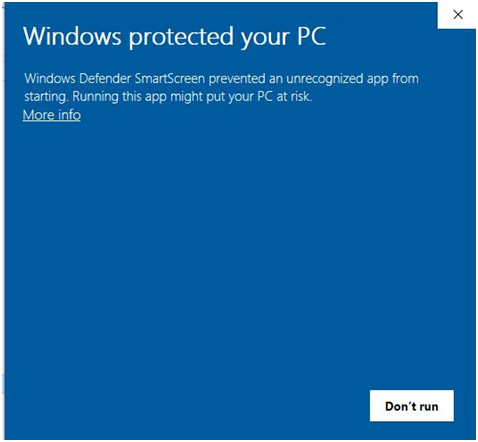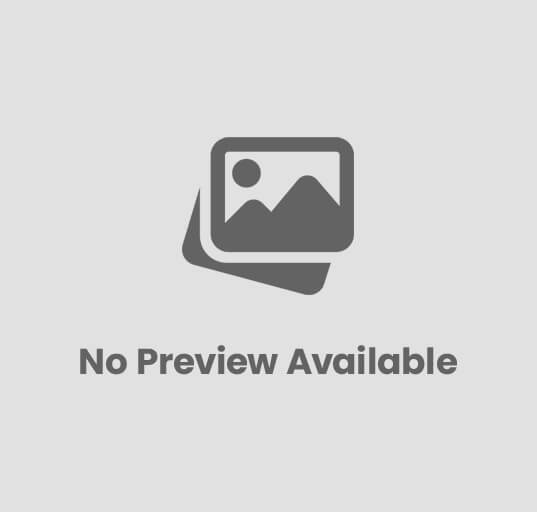Conectarea aplicatiei la o casa de marcat
Chiar dacă calculatorul este pentru noi doar o unealtă, despre care nu știm foarte amănunțit cum funcționează și ce are în interior, este bine să știm că atunci când la calculatorul nostru este conectat un periferic, fie că este vorba despre o imprimantă, o tastatură, un mouse sau orice alt dispozitiv, comunicarea între aplicația care folosește acel dispozitiv și perifericul respectiv nu se face direct ci prin intermediul unei aplicații special create pentru acel dispozitiv, aplicație numită generic “driver”.
De exemplu, când listăm un text dintr-un program oarecare, acel program nu va accesa direct imprimanta, ci va accesa un driver creat special pentru acea imprimantă, driverul va “traduce” limba windows-ului în limba pe care o înțelege imprimanta și textul respectiv va fi listat.
Acest lucru este valabil și pentru casele de marcat, indiferent de tipul sau producătorul acestora, pentru fiecare marcă de casă de marcat a fost creat câte un program care “traduce” limba calculatorului în limba casei de marcat, adică un driver.
ATENȚIE!
INSTALAREA ȘI CONFIGURAREA DRIVERULUI PENTRU CASA DE MARCAT ȘI TESTAREA FUNCȚIONĂRII ACESTUIA TREBUIE FĂCUTĂ DE CĂTRE FURNIZORUL DISPOZITIVULUI SAU DE CĂTRE CEL CARE FACE SERVICE-UL PENTRU CASA DE MARCAT.
NOI NU SUNTEM VÂNZĂTORI DE CASE DE MARCAT SAU PENTRU APLICAȚIILE LEGATE DE ACESTEA.
IN CONSECINȚA VĂ RUGĂM SĂ NU NE CEREȚI SFATURI SAU CONSULTANȚĂ IN LEGĂTURĂ CU FUNCȚIONAREA CASEI DE MARCAT SAU A DRIVERELOR PENTRU ACEASTA, IN AFARA DE CONECTAREA EEFCTIVĂ A CASEI DE MARCAT LA APLICATIILE NOASTRE.
Casele de marcat care folosesc driverul FiscalWire
Pentru casele de marcat Datecs driverul care trebuie instalat în calculator, astfel încât acesta să comunice cu casa de marcat se numește “FiscalWire”
Driverul FiscalWire poate fi descărcat de aici iar manualul de instalare și utilizare poate fi descărcat de aici.
După instalarea și pornirea driverului FiscalWire veți vedea niște ferestre asemănatoare cu cele din pozele următoare.
După cum puteți constata pe lângă rolul de driver aplicația mai are și o mulțime de opțiuni care sigur vă vor fi de folos.
Aplicația FiscalWire ne permite să instalăm casa de marcat atât în mod nerezident cât și în mod rezident.
Instalarea în mod nerezident presupune că FiscalWire nu va porni decât atunci când trimitem un bon către casa de marcat, iar după prelucrarea bonului se va opri, nemaiconsumând resurse.
In mod rezident FiscalWire va fi pornit tot timpul, avantajul fiind că prelucrarea bonului se va face mai rapid.
A. Instalarea driverului FiscalWire în mod NEREZIDENT
Atenție!
In modul nerezident FiscalWire va trebui instalat astfel încât să NU pornească odată cu pornirea calculatorului.
După instalarea și configurarea driverului, pentru a fi siguri că acesta funcționează, independent de aplicația care-l va folosi, vom proceda în felul următor.
Descărcăm fișierele de test identice cu cele din manualul driverului de aici: www.infokam.ro/Programe/ex_casa.zip.
Despachetăm arhiva descărcată
Cu driverul oprit dar având casa de marcat pornită, dacă suntem neplătitori de TVA tragem fișierul exemplu.txt peste iconul FiscalWire de pe desktop, pur și simplu tragem fișierul cu mouse-ul și îl lăsăm “să cadă” peste iconul FiscalWire
Dacă suntem plătitori de TVA procedăm în același fel cu fișierul exemplu_tva.txt
In acest moment, dacă totul este OK, fereastra FiscalWire ar trebui să se deschidă, casa ar trebui să scoată un bon fiscal pe care este înscris codul fiscal al clientului (12345678), valoarea 0 și textul “Finalizat OK”, după care driverul se închide.
Dacă acest lucru nu se întâmplă exact așa înseamnă că ceva nu este în ergulă și cel care instalează driverul trebuie să mai insiste.
Dacă însă testul a decurs în modul descris mai sus putem trece la scopul acestui articol, și anume la
Conectarea casei de marcat cu aplicația de la Info KAM Technologies
Pentru a conecta casa de marcat cu programul va trebui să parcurgem următorii pași:
1. In secțiunea “Configurare casă de marcat” selectăm opțiunea “Datecs 2018 – Nerezident’
2. Click pe “Locația driverului casei de marcat”
3. Selectăm fișierul “fiscalwire_win10” din folderul unde este instalată casa de marcat
4. Click pe selecție.
B. Instalarea FiscalWire în mod REZIDENT
In mod rezident, în momentul în care folosim casa de marcat, FiscalWire trebuie să fie pornit.
De aceea ar fi bine ca acesta să fie instalat în așa fel încât să pornească odată cu pornirea calculatorului.
1. Selectăm opțiunea Datecs 2018 – Rezident
2. Click pe “Selecție fișiere de comandă”
3. In fereastra care se deschide selectăm același folder ca cel selectat la “Director fișiere comandă” din FiscalWire (vezi poza de jos). Implicit acest folder este subfolderul “Bonuri”.
4. OK.
In continuare vom seta folderul de unde vom prelua fișierele de răspuns (practic de acolo preluăm numărul bonului fiscal)
1. Click pe “Folderul cu fișiere de răspuns”
3. In fereastra care se deschide selectăm același folder ca cel selectat la “Director fișiere răspuns” din FiscalWire (vezi poza de jos). Implicit acest folder este subfolderul “răspuns”.
Grupele de TVA
Fiecare casă de marcat are programate cotele de TVA folosite niște ‘Grupe” în care operațiuniile cu o anumită cotă de TVA vor fi înregistrate.
Astfel, dacă o vânzare este cu TVA 19% comanda trimisă la casă va conține codul “1”, pentru cota de 9% codul este” 2”, și așa mai departe.
Modul în care este programată casa este afișat în fereastra driverului
Implicit programele noastre folosesc următoarele setări ale grupelor:
1 – Cota TVA 19%
2 – Cota TVA 9%
3 – Cota TVA 5%
4 – Cota TVA 0
7 – Neplatitor TVA
Dacă casa este programată în alt mod și băiatul ăla a plecat și nu mai vrea să revină pentru a o reprograma, va trebui să modificați dumneavoastră codurile care sunt trimise la casa de marcat, procedând în următorul fel:
1. Accesați Configurare program2 și click pe butonul Editare grupe TVA
Se va deschide un document Notepad în care sunt înscrise setăril;e implicite
Modificați grupele în funcție de cum este programată casa, modificând cifrele dintre taguri.
De exemplu, dacă cota de TVA de 19% este programată în casă la grupa 3, în loc de cifra 1 dintre <19> și </19> scrieți cifra 3, astfel:
<19>3</19>
Atenție, verificați să nu fie înscrisă aceeași grupă la mai multe cote de TVA.
După ce ați terminat accesați “File” și “Save”
Asta e tot.
In acest moment casa de marcat ar trebui să tipărească bonurile care sunt trimise către aceasta.
Casele de marcat care folosesc driverul FprWin ( Aktiva, Total, Zeka, Tremol etc)
In primul rând va trebui să instalăm driverul FprWin.
Configurăm viteza portului de comunicație și testăm cu fișierul de test primit odată cu driverul, folosind exact sintaxa afișată în partea de jos a programului.
Verificăm ca fișierul de răspuns să fie identic cu cel înscris la secțiunea [log] a fișierului fprwin.ini
Dacă totul funcționează perfect și casa de marcat a listat un bon de casă vom trece la configurarea programului de facturare.
Selectăm tipul de casă de marcat
Click pe butonul Locația driverului casei de marcat și în fereastra care se deschide completăm portul la care este instalată casa, seria acesteia, locația în care este instalat Fprwin.exe și în final generăm fișierul de configurare.
Ca și la celelalte tipuri de case de marcat nu uităm să edităm grupele de TVA.
In acest moment bonurile emise trimise la casa de marcat ar trebui să fie listate de aceasta.
Casele de marcat care folosesc driverul FiscalNet
Driverul FiscalNet poate fi descărcat de aici
După instalare, la pornirea FiscalNet vom vedea o interfață asemănătoare cu aceasta:
Cel care instalează driverul, reprezentantul furnizorului sau altă persoană care se ocupă de instalarea casei de marcat, va accesa secțiunea “Configurare” și va face setările necesare
După instalare este bine să se facă testarea driverului și a conexiunii cu casa de marcat.
Pentru aceasta producătorul driverului a pus la dispoziție niște bonuri de test, care se află în subfolderul FiscalNet/BonuriTest
Nu trebuie decât să copiem unul din fișierele aflate aici, de exemplu fișierul bon.txt, în subfolderul FiscalNet/Bonuri. Imediat după copierea bonului casa de marcat ar trebui să listeze un bon.
Dacă acest lucru nu se întâmplă cel care instalează casă trebuie să revadă pașii parcurși și să remedieze problema.
Dacă testul de mai sus s-a desfășurat cu succes și casa de marcat a listat bonul de test, putem trece la pasul următor.
Conectarea casei de marcat cu aplicația de la Info KAM Technologies
Pornim programuil și accesăm secțiunea Configurare-Configurare program – 2
Selectăm driverul FiscalNet
Click pe Selecție fișiere de comandă.(1)
In fereastra care se deschide selectăm subfolderul Bonuri din folderul FiscalNet, după care click pe OK
Click pe Folderul cu fișiere de răspuns
In fereastră care se deschide selectăm subfolderul Raspuns din folderul FiscalNet, după care click pe OK
Click pe Editare grupe TVA, iar în fișierul care se deschide pe desktop facem modificările necesare în funcție de configurația casei de marcat (vezi instalarea FiscalWire) după care salvăm modificările selectând File și Save
In acest moment configurarea este terminată.
Casele de marcat care folosesc driverul FiscalPrinterDevice
Driverul FiscalPrinterDevice poate fi descărcat de aici
Helpul Fiscal Printer Device poate fi descărcat de aici
După descărcarea arhivei care conține driverul aceasta va fi despachetată după care vom lansa fișierul RM_FPDriver_1.28.1-inc.exe pentru a începe instalarea.
După instalarea driverului în colțul dreapta-jos al displayului vom observa o pictogramă asemănătoare cu aceasta:
Dacă dăm click pe această pictogramă se va deschide fereastra principală a driverului.
Este posibil să fie necesar să creem folderele pentru fișierele de comandă (Input folder), pentru fișierele de răspuns (Output folder) și fișierele în care sunt înscrise erorile (Error folder).
Putem testa dacă ansamblul driver-conexiune-casă de marcat funcționează copiind fișierul Bonuri test\BON_Simplu.txt în folderul creat pentru fișiere de comandă (Input folder)
Dacă totul este OK, în acest moment imprimanta ar trebui să listeze un bon de casă cu valoarea de 5 lei.
Dacă bonul nu a fost listat va trebui să studiați manualul driverului și să repetați operațiuniile descrise mai sus până când bonul de casă va fi listat.
Conectarea casei de marcat cu aplicația de la Info KAM Technologies
Pornim programul de la Info KAM Technologies, accesăm secțiunea Configurare->Configurare Program2 și selectăm driverul FPDriver
Configurăm folderul pentru fișiere de comandă și folderul cu fișiere de răspuns, astfel încât acestea să fie identice cu folderele Input folder și Output folder din driverul PFDriver
Ultimul pas ar fi să verificăm grupele de TVA dând click pe butonul Editare grupe TVA.
Fișierul care se deschide ar trebui să fie foarte asemănător cu cel din poza de jos
Dacă este nevoie facem corecțiile necesare și salvăm fișierul.
In acest moment configurarea este terminată.
Folosirea aplicației împreună cu o casă de marcat
Există două situații în care aplicațiile noastre pot fi folosite împreună cu o casă de marcat:
1. Atunci când se emite o factură și în loc de chirtanță se va emite un bon de casă
In această situație, dacă programul este conectat la o casă de marcat, după validarea unei facturi se va observa că în partea de jos a ferestrei, alături de butoanele “Listare factură” și “Incasare factură” apare un nou buton “Marchează pe casa”
In momentul în care se accesează această opțiune programul va afișa un mesaj de avertizare prin care se cere utilizatorului să verifice dacă casa de marcat este pornită după care bonul va fi trimis la casă , driverul casei pornește, bonul va fi listat și în final driverul casei de marcat se oprește automat.
2. Atunci când contravaloarea unui serviciu sau a unui bun se încasează cu un bon de casă fără a se mai emite o factură.
Practic în această situație aplicația noastră este folosită ca o interfață la casa de marcat, astfel încât să nu mai fie necesară programarea casei de marcat cu denumirea produselor vândute.
Această opțiune nu este disponibilă decât după selectarea driverului pentru casa de marcat și repornirea programului.
După completarea produselor vândute, a cantității și prețurilor acestora se accesează opțiunea “Marchează pe casă” driverul casei de marcat va porni și va trimite bonul la casa de marcat, bonul va fi listat după care driverul se va opri.
După conectarea programului la casa de marcat vom observa că au mai devenit active două noi opțiuni:
1. Generare factură din bon de casă
La accesarea acestei opțiuni se va selecta bonul din care dorim să generăm factura, după care, la fel ca atunci când emitem o factură “normală”, selectăm clientul sau, dacă clientul nu există în baza noastră de date, completăm datele acestuia și validăm factura
2. Centralizator bonuri de casă
Această opțiune ne permite să vizualizăm/listăm un centralizator al bonurilor de casă pentru o anumită perioadă, cu subtotaluri pe bon, pe zi și pe perioada dorită.
Practic opțiunea ne permite să listăm un fel de raport “Z’, pentru o zi sau “Z”-urile pentru mai multe zile, într-o formă mult mai sistematizată și mai ușor de folosit decât rapoartele “Z” clasice.
Anton Kovacs