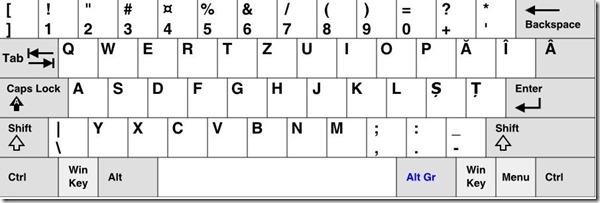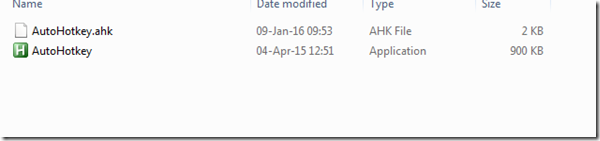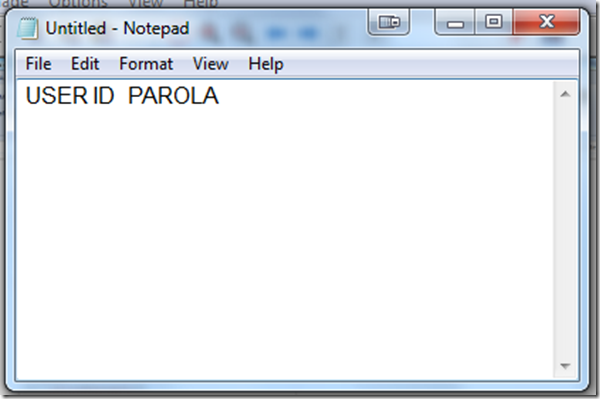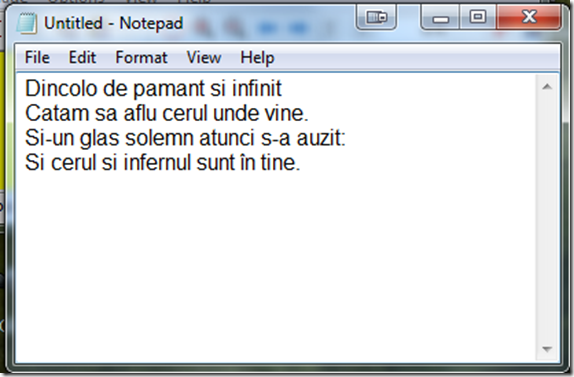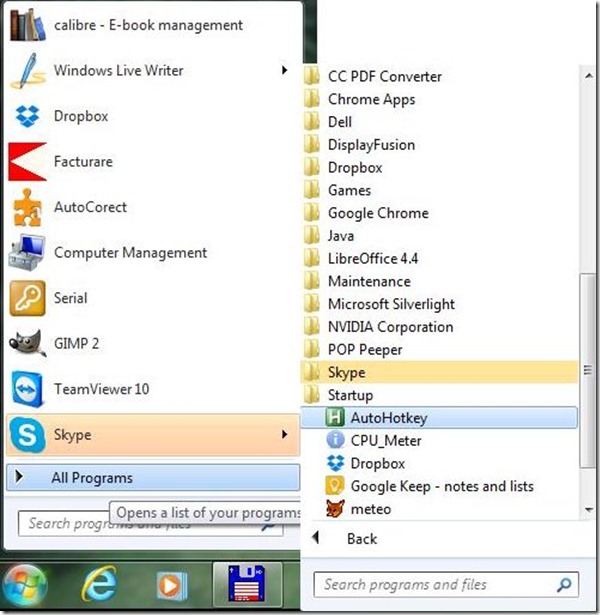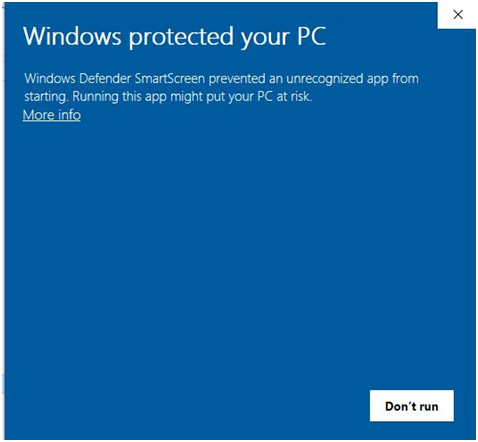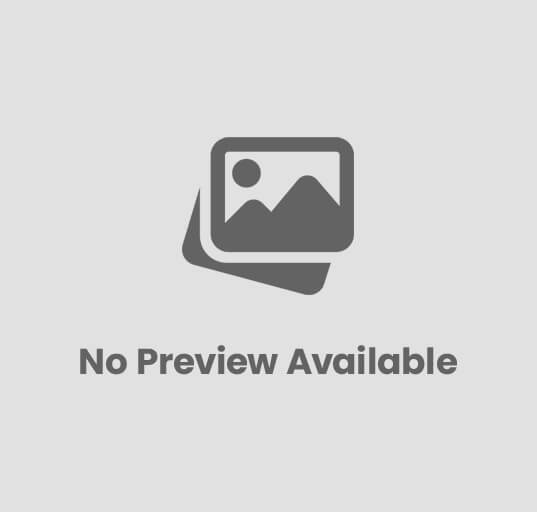Cum să scriem cu diacritice şi alte trucuri care ne simplifică viaţa
Anton Kovacs – www.infokam.ro
Unii scriu “peste”, alţii scriu “peshte”, cunosc chiar un politician care spune “pesce”. Unii spun “toparlan”, alţii spun “tzoparlan”.
Cum putem însă să scriem corect în limba română, mai precis, cum să scriem cu diacritice, cu Â, Ă, Î, Ş, Ţ ? Şi să facem acest lucru nu numai în Word (unde avem macro-uri) ci în orice program, inclusiv Facebook 🙂
Una din soluţii ar fi să ne cumpărăm o tastatură cu layout românesc, ceva de genul ăsta
Dar poate că avem un laptop căruia nu putem să-i schimbăm tastatura, sau poate tastatura noastră este de calitate şi nu dorim să o schimbăm. Sau poate ne-am obişnuit o viaţă cu o tastatură cu layout US şi din instinct ştim că @ se află pe tasta 2 sau litera Y se află pe primul rând, după tastele QWERT şi nu undeva pe cel de-al 3-lea rând.
O altă soluţie ar fi să configurăm sistemul de operare pentru a folosi atât layout US cât şi layout RO, urmând să comutăm pe layout-ul RO atunci când dorim să scriem cu diacritice. Şi bineînţeles să ţinem minte că litera Ă se obţine apăsând tasta \, că pentru litera Î trebuie să tastăm ], Ţ-ul va fi tasta alăturată şi aşa mai departe. Cam complicat.
Ce frumos şi simplu de reţinut ar fi dacă pentru a tasta ă am putea folosi a+o altă tastă aflată la îndemână, de exemplu WinKey, la fel să putem tasta î apăsând i+Win Key s.a.m.d.
Cum am putea face acest lucru ?
Simplu.
Descărcăm de aici pachetul care conţine un mic program care se numeşte AutoHotKey, dezarhivam pachetul descarcat şi salvam folderul din conţinut undeva pe hardisk.
Vom observa că în pachet există două fişiere, AutoHotkey.exe şi Autohotkey.ahk
Nu mai trebuie decât să lansăm Autohotkey.exe (dublu click pe el) după care tastând Winkey+I vom obţine î, cu winkey+a vom obţine ă, winkey+s va rezulta ş, winkey+t=ţ iar winkey+q=â
Apăsând winkey+i+Shift vom obţine Î, winkey+a+Shift=Ă şi aşa mai departe.
Deci, Winkey+litera=litera mică cu diacritic iar WinKey+litera+Shift=litera mare cu diacritic (cu excepţia â şi  pentru care vom tasta WinKey+q, respectiv WinKey+q+Shift)
Majoritatea celor care citesc acest text se vor opri aici dar, cei mai îndrăzneţi vor căuta să facă şi alte lucruri cu acest program. De exemplu, dacă tot am găsit o soluţie pentru remaparea unor taste, oare nu am putea încerca să “remapăm” şi tastele nouse-ului ?
De exemplu, dorim să schimbăm nivelul volumului fără să mai dăm click pe iconul destinat acestui lucru.
Presupunând că în acest moment la dumneavoastră în calculator rulează Autohotkey şi nu aţi modificat fisierul *.ahk veţi observa că dacă veţi apăsa tasta din dreapta a mouse-ului şi învârtiţi rotiţa de scrool spre înainte volumul sunetului va creşte, iar dacă rotim rotiţa înapoi volumul scade.
Poate dorim să facem cumva să completăm cu un simplu click username-ul/emailul şi parola pe site-urile unde ni se cere să ne logam. Nimic mai simplu, apăsăm butonul din mijloc/rotiţa de scrool al mouse-ului şi cele două câmpuri se completează automat.
Pentru a adăuga noi funcţii sau pentru a modifica funcţiile existente nu trebuie decăt să deschidem fisierul Autohotkey.ahk cu notepad şi să facem modificările necesare după care salvăm fisierul.
După salvare va trebui să “reîncărcăm” scriptul repornind Autohotkey.exe.
Pentru început schimbaţi doar user-id-ul şi parola (vezi textele marcate cu verde de mai jos), celelalte funcţii descrise sunt deja implementate.
Aşa arată fisierul autohotkey.ahk creat de către mine: (rândurile care încep cu ; sunt doar comentarii explicative şi nu sunt necesare)
|
; Mouse buton dreapta si rotita de scrool in fata mareste volumul ~RButton & WheelUp:: ; Mouse buton dreapta si rotita de scrool in spate scade volumul ~RButton & WheelDown:: ; Mouse buton dreapta si apasa scrool/butonul din mijloc opreste sonorul ~RButton & Mbutton:: ; Mouse apasa rotita de scrool/butonul din mijloc pentru a completa user ID si parola MButton:: SetKeyDelay 10 Send USER ID In locul textului marcat cu verde tastaţi propriul ID ; A de la ROMANIA #+Q:: ; a de la romania #q:: ; I de la INCEPUT #+I:: ; i de la inceput #i:: ; A de la PAPADIE #+A:: ; a de la papadie #a:: ; S de la SARPE #+S:: ; s de la sarpe #s:: ; T de la TOAPA #+T:: ; t de la toapa #t:: ; Nu modifica nimic din ce e scris mai jos SendUnicodeChar(charCode) DllCall(“SendInput”, “UInt”, 2, “UInt”, &ki, “Int”, 28) EncodeInteger(ref, val) |
Posibilităţile oferite de acest program sunt aproape nelimitate, de exemplu, putem să adăugăm un mic script care la apăsarea unei taste (de exemplu F10) să deschidă un program oarecare, de exemplu Notepad
|
F10:: Return |
sau, un script care la apăsarea unei taste (de exemplu F11) să “scrie automat” un text oarecare
|
F11:: |
Cei care vor dori să îşi creeze propriile scripturi vor găsi toată documentaţia necesară aici
Şi în final, dacă dorim ca acest program să pornească “automat” odată cu pornirea Windowsului nu trebuie decăt să creem un shortcut la AutoHotkey.exe (click dreapta pe fişier şi “Create Shortcut”) şi să-l mutăm în folderul “Startup”
Poate pentru început nu ar strica să vă jucaţi cu două copii ale programului, unul “adevărat”, care porneşte odată cu Windowsul, iar altul “de teste”, în alt folder. Bineînţeles că în această situaţie când folosiţi una din copii cealaltă va trebui să fie oprită.