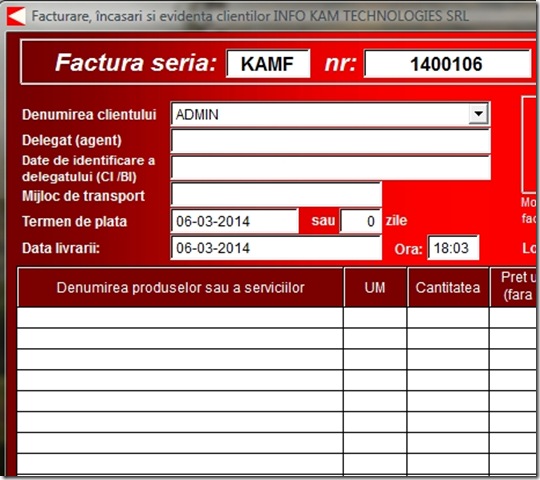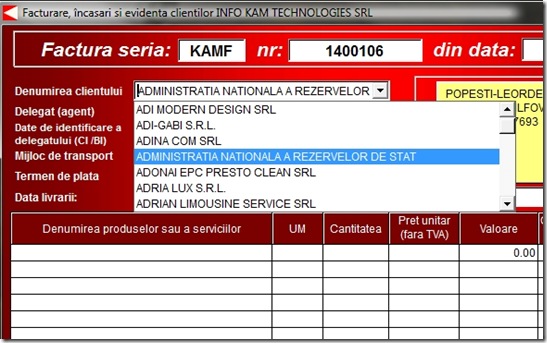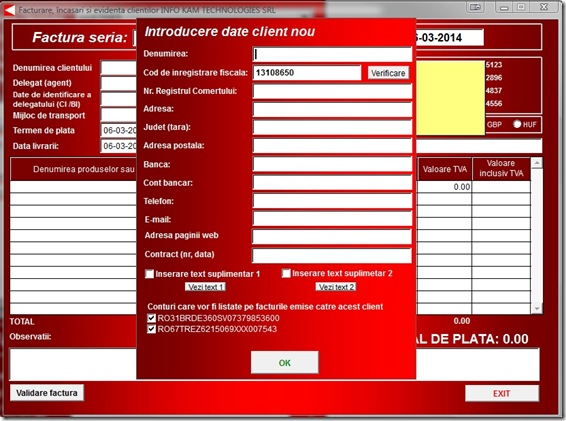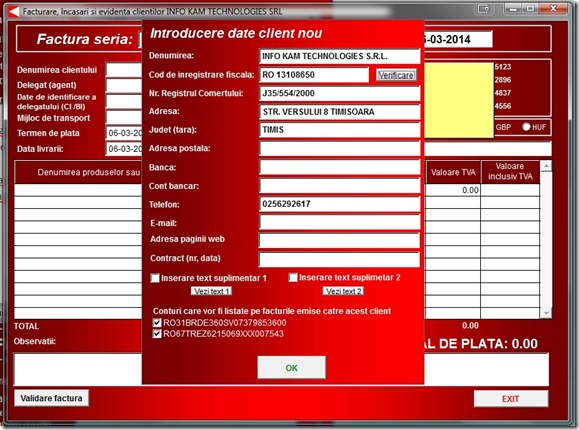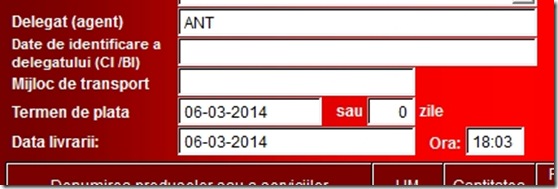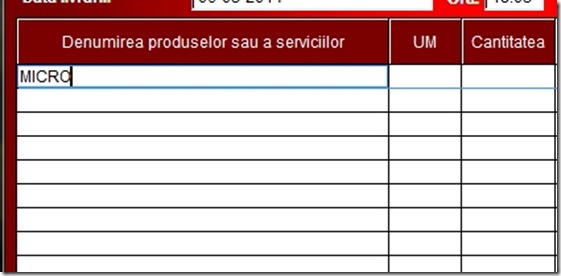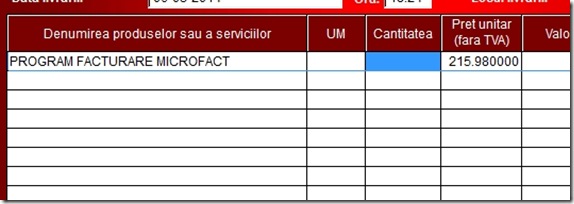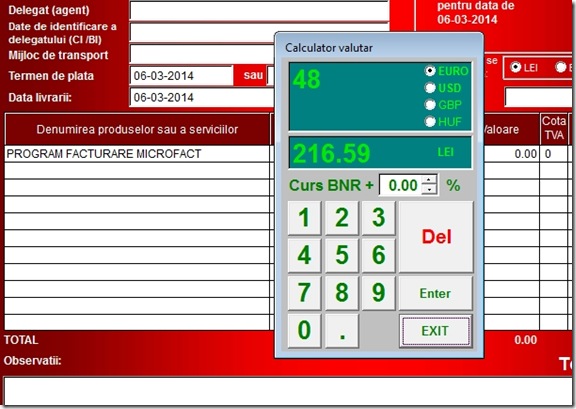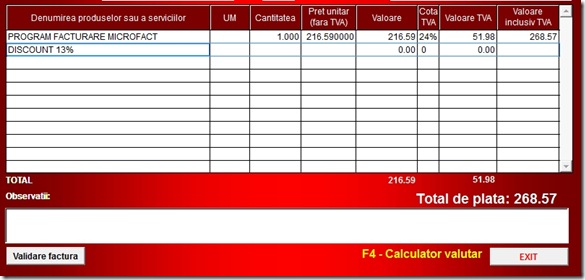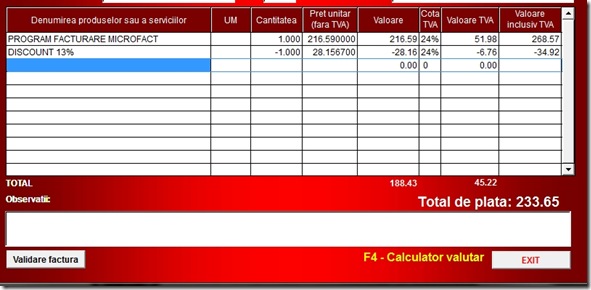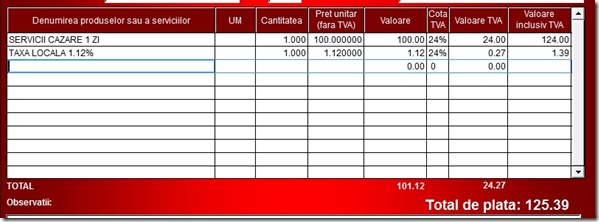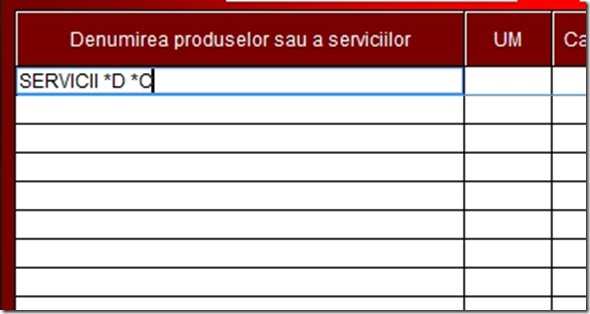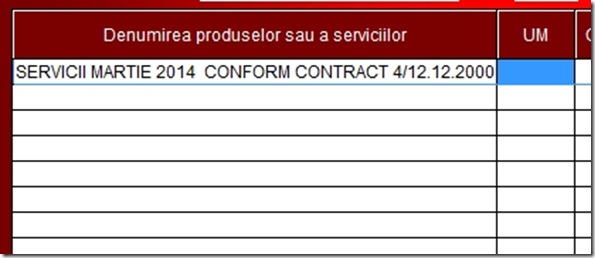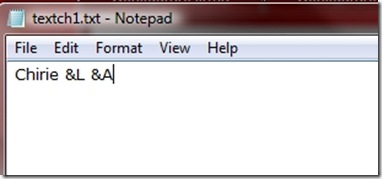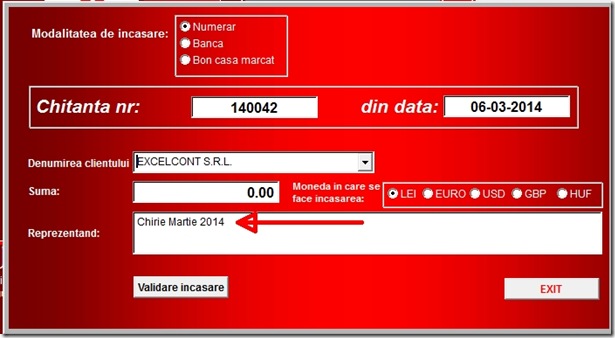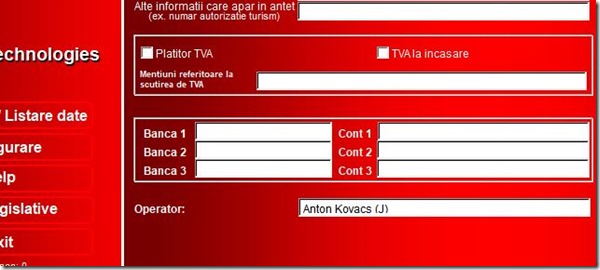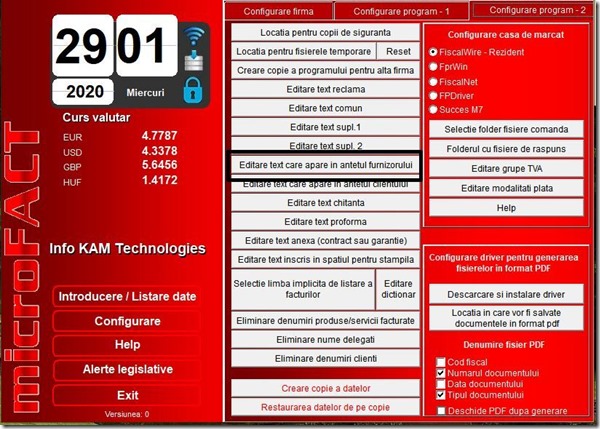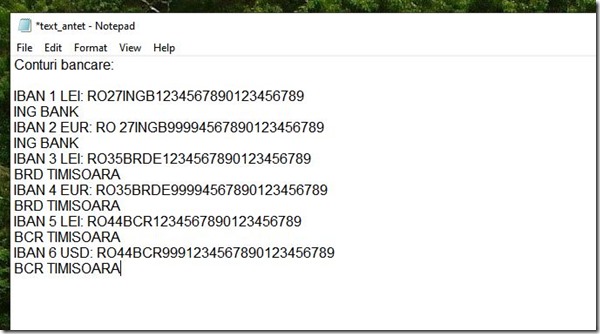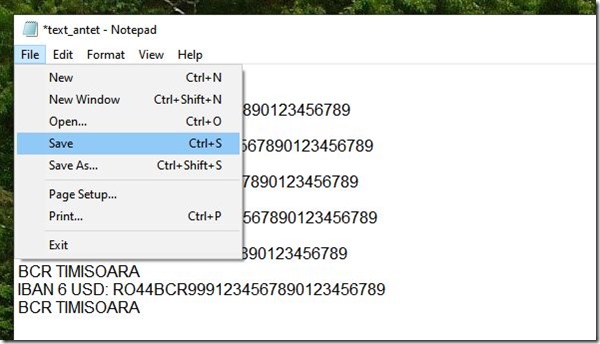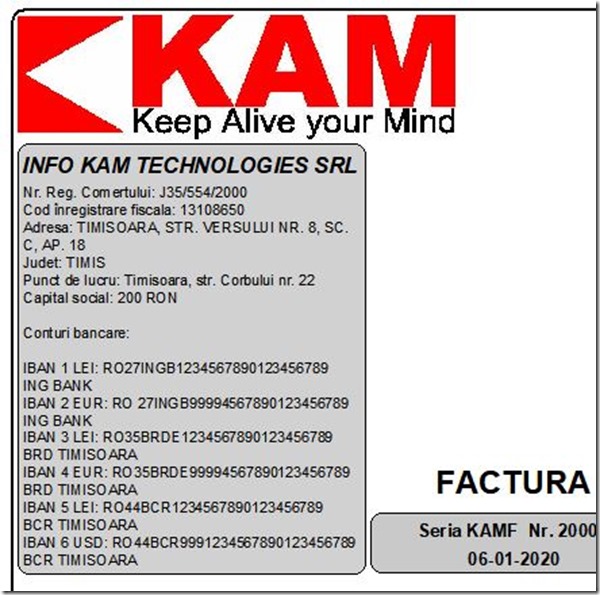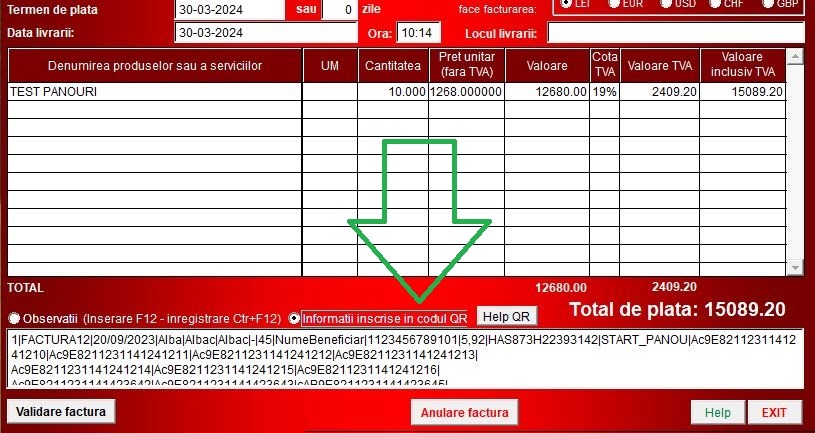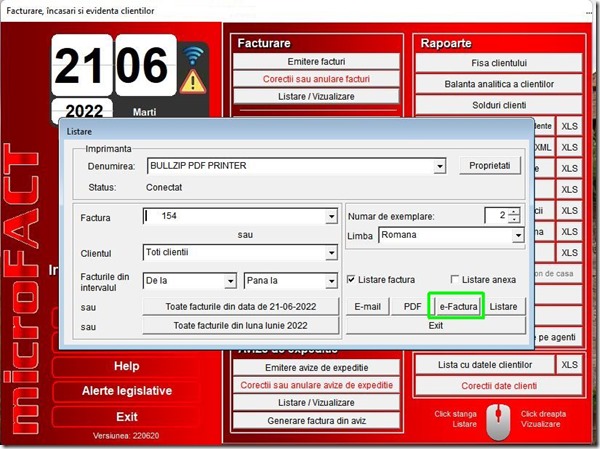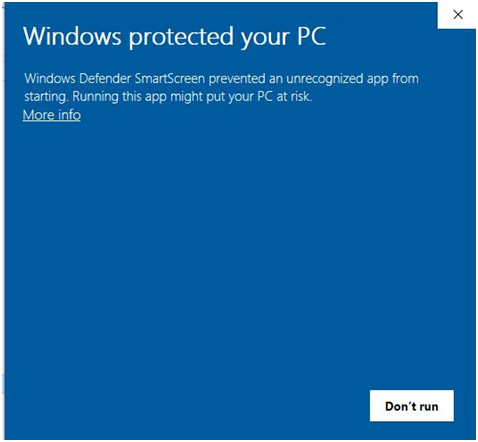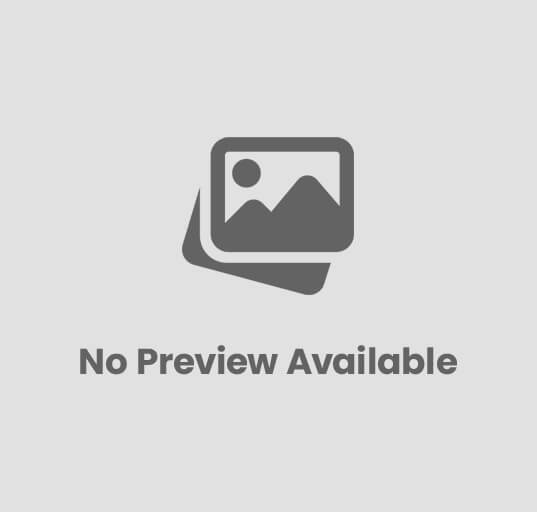Microfact, xFact, Ecofact. Trucuri
Anton KOVACS – www.infokam.ro
1. In loc sa tastati denumirea completa a clientului tastati doar primele litere din aceasta, dupa care tastati ENTER.
Se va deshide o lista cu denumirile clientilor, cursorul fiind pozitionat la prima denumire care indeplineste criteriul, clientul dorit poate fi selectat cu ajutorul ajutorul tastelor cu sageti si va fi selectat cu ENTER
2. In loc sa tastati denumirea clientului tastati codul fiscal (cu sau fara RO, nu are importanta) si ENTER
Daca in baza de date va fi gasit un client cu acel cod fiscal denumirea va fi completata automat de catre program.
3. Daca in campul “Denumirea clientului” ati tastat codul fiscal al unui client care nu exista inca in baza de date se va deschide un formular pentru introducerea datelor unui nou client.
Daca dati un click pe butonul “Verificare” aflat in dreapta codului fiscal si daca aveti o legatura buna la internet si mult noroc programul va incerca sa gaseasca si sa completeze datele persoanei juridice sau fizice care are respectivul cod fiscal.
4. In loc sa tastati intregul nume al delegatului tastati doar primele litere urmate de ENTER
Se va deschide o lista din care numele poate fi selectat, cursorul fiind pozitionat pe prima inregistrare care indeplineste criteriul.
Selectati numele cu tastele cu sageti si ENTER. Daca datele de identificare ale delegatului au fost inregistrate anterior acestea vor fi afisate automat
5. In loc sa completati intreaga denumire a produselor sau serviciilor, tastati doar o parte din aceasta (nu neaparat de la inceput) si ENTER
Se va deschide o lista care cuprinde toate denumirile care cuprind acel sir de caractere, lista in care denumirea va putea fi selectata cu ajutorul tastelor cu sageti si ENTER.
6. Daca in sectiunea Configurare-Configurare program1 a fost selectata optiunea „Memorare ultimul pret” va fi completat si ultimul pret la care a fost vandut respectivul produs.
7. Daca ati stabilit pretul unui anumit produs sau serviciu intr-o valuta oarecare dar facturati in lei aveti la dispozitie un calculator valutar.
De exemplu, stiti ca doriti sa vindeti ceva la pretul de 48 euro.
In momentul in care cursorul este pozitionat pe coloana „pret unitar fara TVA apasati tasta F4
Se va deschide calculatorul valutar, in care tastati pretul in Euro.
Calculatorul va converti pretul in lei iar daca apasati tasta Enter (pentru a inchide calculatorul valutar) pretul in lei va fi inscris automat in coloana „pret unitar”.
8. Daca in coloana „Valoare inclusiv TVA” veti inscrie valoarea pozitiei, programul va recalcula automat pretul unitar tinand cont de cota TVA si cantitatea inscrisa.
9. Daca in loc de denumirea produselor/serviciilor veti tasta „Discount” sau „reducere” sau „rabat”, urmate de un procent oarecare si ENTER programul va calcula discountul respectiv si va completa automat randul respectiv.
10. Daca in denumirea produselor/serviciilor va exista cuvantul „Taxa” si un procent oarecare si ENTER programul va calcula automat valoarea taxei si va completa intregul rand
11. Daca facturati unui client servicii periodice pe baza unui contract si ati completat numarul si data contractului odata cu datele clientului puteti apela la urmatorul artificiu.
Scrieti la denumirea serviciilor/produselor denumirea serviciului urmate de *C
Programul va adauga automat numarul contractului.
12. Daca doriti sa completati si luna si anul pentru care facturati serviciile respective puteti adauga *D
Cele doua „wildcard”-uri pot fi combinate in aceeasi denumire.
13.
Daca folositi programul pentru a emite chitante periodice pentru un serviciu oarecare (de exemplu o cotizatie sau chirie sau altceva asemanator, pentru a va usura munca puteti sa folositi optiunea „Editare text chitanta” din Configurare->Configurare program2
Astfel, daca in acel text tastati o denumire oarecare, de exemplu „Chirie” urmata de &L pe chitanta, in campul „Observatii” va fi inscris textul „Chirie „ urmat de denumirea lunii in curs.
Sirul de caractere &A va insera si anul in curs.
Cele doua „wildcard”-uri pot fi combinate.
14. In mod normal programul permite ca pe factură să fie listate 3 conturi bancare ale furnizorului.
Pentru a insera mai multe conturi bancare putem recurge la următorul truc:
Stergem toate conturile deja completate.
Accesam opțiunea “Configurare->Configurare program 2->Editare text care apare în antetul furnizorului
Se va deschide o sesiune Notepad.
Completăm acolo toate conturile dorite, exact așa cum vrem să fie listate pe factură
Salvăm…
Și acesta este rezultatul
Va urma