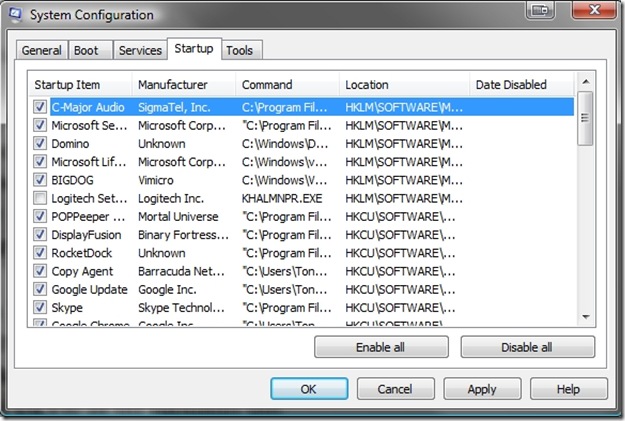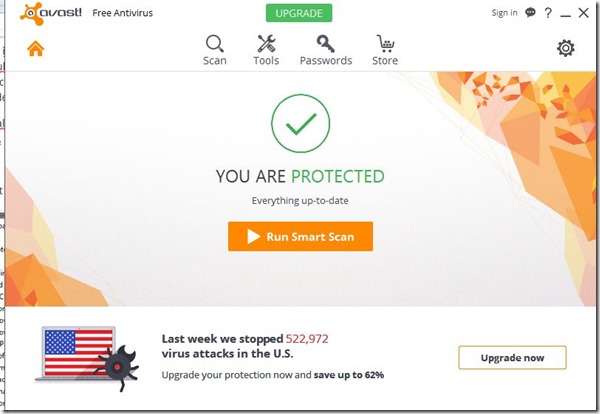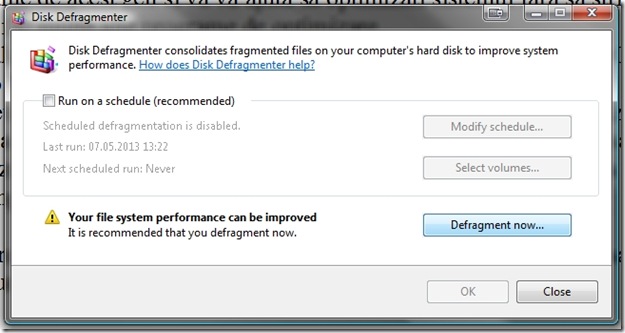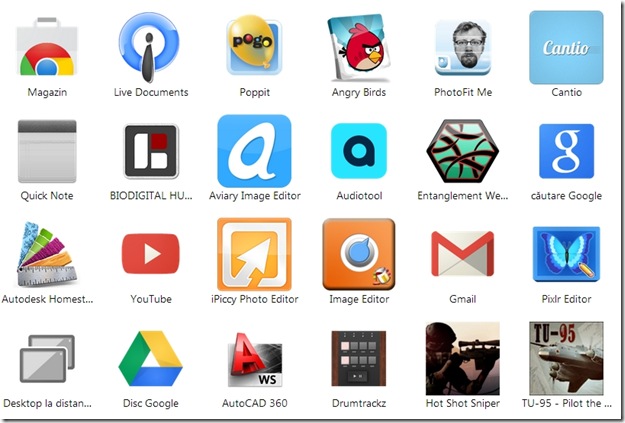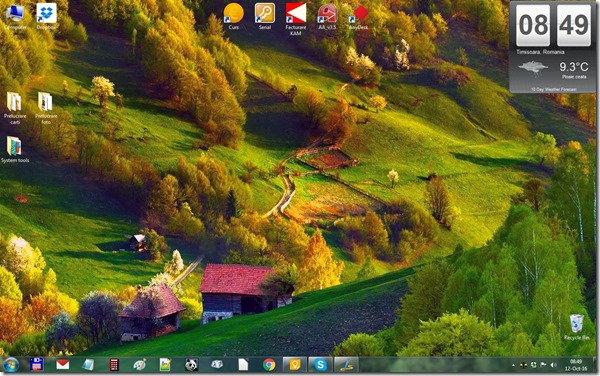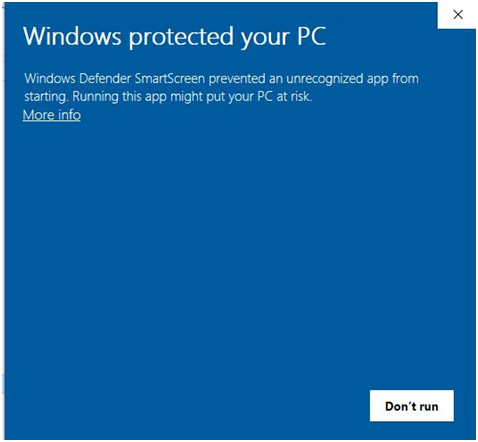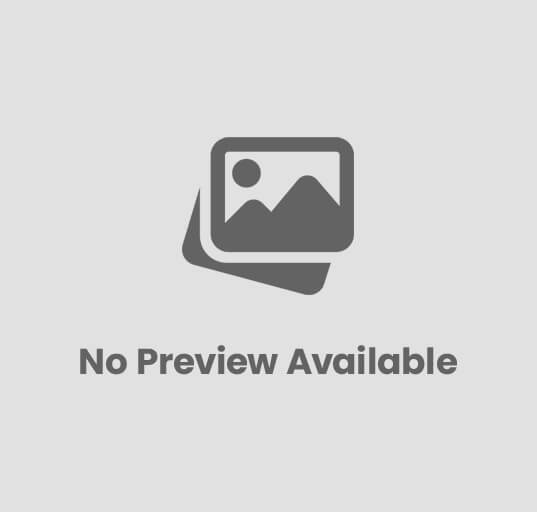Calculatorul meu merge ca dracu, ce este de facut ?
Anton KOVACS – www.infokam.ro
In primul rand trebuie spus ca acest articol nu se adreseaza specialistilor ci se adreseaza doar utilizatorilor “normali” de calculator, oameni care vor sa-si citeasca mail-ul, sa faca o factura, sa scrie un text, sa navigheze, eventual sa se joace si nu au considerat necesar sa faca o facultate pentru toate acestea.
De obicei, atunci cand un calculator incepe “sa gafaie” “specialistii” recomanda reinstalarea sistemului de operare.
Aceasta este cea mai simpla metoda de a scapa de probleme, dar este si cea mai simpla motoda de a scapa de informatiile stocate in acel calculator.
Aproape intotdeauna baiatului de la etajul 3 pe care l-ati chemat sa va rezolve problema, sau “specialistului” la care ati dus calculatorul, îi pasa mult prea putin de faptul ca dumneavoastra, undeva in calculator, aveati facturile emise in ultimii 3 ani, sau documente importante, sau fotografii stranse intr-o viata.
In cel mai bun caz acesti “specialisti” vor copia la gramada toate aceste date intr-un folder sau intr-o alta partitie, dumneavoastra revenindu-va extrem de dificila sarcina de a regasi toate datele salvate, daca le veti mai regasi vreodata.
Alteori nu vor face nici macar acest lucru, va vor spune ca nu s-a mai putut salva nimic si asta e, datele dumneavoastra s-au dus in Nirvana unde va veti intalni cu ele la un moment dat.
Pentru a evita aceste neplaceri, în continuare va voi învata cum puteti, cu propriile forte, sa insuflati putina piata in calculatorul dumneavoastra, astfel incat acesta sa functioneze din nou cel putin onorabil.
1. Accesati Control Panel->Program and features (in versiuni mai vechi de Windows “Add or remove Programs)
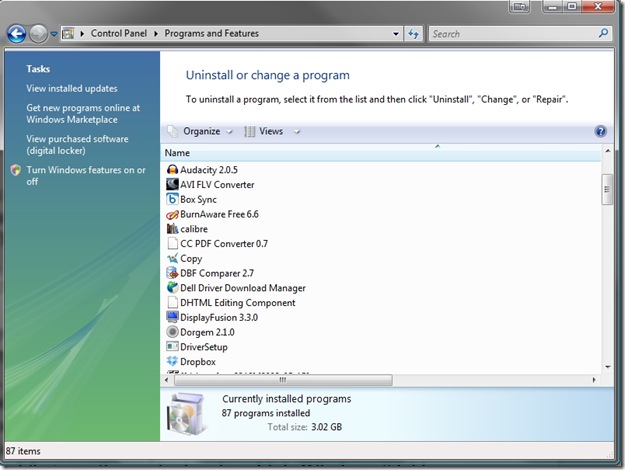
Probabil veti gasi acolo tot felul de aplicatii pe care nu le-ati folosit niciodata, tot felul de bare pentru Internet Explorer si alte gunoaie.
Dezinstalati toate aplicatiile care nu va sunt necesare (click-dreapta->Uninstall)
Daca calculatorul va cere repornirea dupa dezinstalarea unui program, reporniti-l dupa care continuati curatenia.
2. Deschideti o fereastra de comanda (Start->Run) si tastati acolo “msconfig” (fara ghilimele)
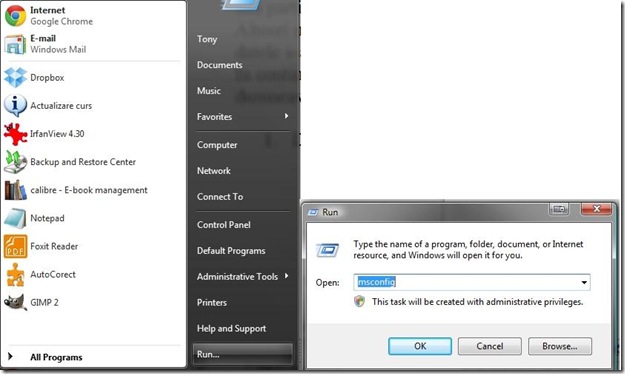
Se va deschide o fereastra de configurare a sistemului in care selectati tab-ul “Startup”
In acest moment veti vedea o lista a programelor care sunt incarcate automat la pornirea sistemului.
Unele din aceste programe sunt necesare, altele nu, iar ideal ar fi ca la pornire sistemul sa incarce doar programele strict necesare pentru a functiona corect.
Debifati aplicatiile care credeti ca nu este necesar sa fie incarcate la pornirea calculatorului si reporniti calculatorul.
Dupa repornire va fi afisat un mesaj de avertizare, bifati optiunea care va face ca aceasta fereastra sa nu mai fie afisata si inchideti fereastra.
3. Descarcati si instalati Ashampoo WinOptimizer Free de AICI
Acesta este un program minunat pentru optimizarea sistemului, mai bun decat multe alte programe de acest gen si va va ajuta sa optimizati sistemul fara sa strice ceva, mai mult, va curata tot gunoiul adunat pe harddisk de-a lungul anilor, lasand însa neatinse fisierele utile.
Dupa instalare, Ashampoo va crea pe desktop 2 schortcut-uri, “One Click Optimizer” si Ashampoo Winoptimizer.
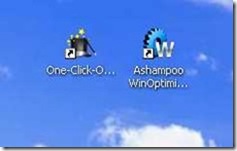
Daca sunteti un simplu utilizator de calculator lansati “One Click Optimizer”, dati click pe “Cancel” la mesajul de reclama care apare in prima fereastra si dupa aceea lasati programul sa-si faca treaba.
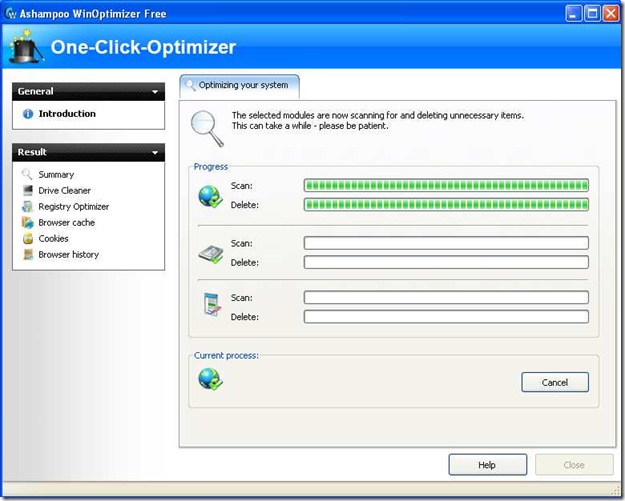
Prima oara optimizarea poate dura destul de mult, aveti rabdare si lasati aplicatia sa faca ce vrea, eventual cititi ceva intre timp.
Acest pas trebuie repetat din cand in cand, daca folositi mult calculatorul puteti sa lansati “One Click..” o data pe luna, dar nu se va intampla nimic rau nici daca-l lansati de 5 ori pe zi, cu exceptia faptului ca va pierdeti inutil timpul.
4. Probabil de cand aveti calculator o gramada de specialisti v-au recomandat tot felul de antivirusi, unul mai bun decat celalalt, unul mai scump decat celalalt.
De data asta mergeti pe mana mea si descarcati si instalati Avast free de AICI
In mod sigur veti putea lucra pe propriul calculator dupa ce-l instalati, asa cum nu se intampla in cazul multor alte programe de securitate.
Programul există într-o versiune gratuită, se actualizeaza automat si nici nu veti observa ca exista.
Daca aveți Windows 10 sa știți ca aveți deja un antivirus integrat în sistemul de operare așa că nu mai aveți nevoie de altul.
Inainte de instalarea antivirusului dezinstalati celelalte programe de acest gen instalate in calculatorul dumneavoastra (vezi pasul 1). Niciodata nu folositi mai mult de un antivirus pe acelasi calculator. Avand instalate doua sau mai multe aplicatii antivirus, pe langa că nu veti beneficia de o protectie suplimentara, sistemul va fi incetinit considerabil.
Dupa instalare antivirusul isi va actualiza propria baza de date si va face o scanare rapida a sistemului. Lasati-l sa-si faca treaba.
5. Din Start lansati All programs->Accesories->System Tools->Disk Defragmenter
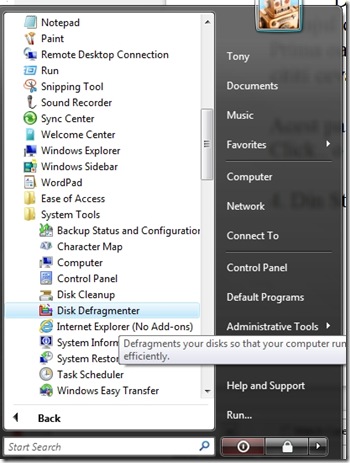
Click pe “Defragment Now” si lasati-l sa-si faca treaba.
In functie de cat de fragmentat este harddisk-ul dumneavoastra si in functie de dimensiunea acestuia defragmentarea poate dura si cateva ore asa ca inarmati-va cu rabdare sau faceti aceasta operatiune in timpul noptii cand oricum dormiti.
6. Folositi Google Chrome in loc de alte browsere. Chrome este mult mai mult decât un browser si cand va veti obisnui cu el si veti descoperi minunatul ecosistem Google va veti mira cum ati putut sa va descurcati fara el pana acum. Google Chrome poate fi descarcat de AICI
7. Folositi Dropbox pentru a a beneficia de un spatiu sigur de stocare pentru copiile de siguranta. Pe langa faptul ca Dropbox va ofera un spatiu de stocare gratuit acesta constituie si o modalitate extrem de moderna pentru transferul de fisiere sau partajarea acestora intre mai multe dispozitive/calculatoare ale aceluiasi utilizator. Mai multe despre Dropbox si despre Cloud Computing puteti citi AICI
8. Daca doriti doar sa va vedeti fotografiile si eventual sa faceti doar prelucrari elementare ale acestora nu este nevoie sa instalati “monstrii” destinati profesionistilor, cum sunt Photoshop sau Gimp. Folositi un program simplu pentru asa ceva, e exemplu Irfanview si acesta se va descurca mai mult decat onorabil cu tot ce aveti nevoie. De fapt acesta este unul din cele mai bune programe destinate acestui scop.
9. Cu excepția situației în care folosiți aplicații care au nevoie neapărat de Adobe pentru fisiere in format pdf folositi Foxit Reader, e mult mai mic si mai rapid decat Acrobat Reader si face exact ce trebuie, afiseaza pdf-uri.
10. Pentru scris CD-uri sau DVD-uri renuntati la acel Nero pe care îl tot cracuiti, folositi Burnaware, va veti descurca excelent cu el si veti avea constiinta impacata ca nu ati furat munca altora.
11. Daca va plac filmele nu este necesar sa iinstalati programe auxiliare pentru a le vedea, Mediaplayer-ul din Windows se descurca excelent si daca nu va place folositi Media Player Clasic, e mic si extrem de performant.
12. Daca ati cumparat o licenta de Microsoft Office e bine.
Daca nu, nu folositi o copie piratata, nu e frumos sa furati munca altora. Folositi mai bine o alternativa, de exemplu Libre Office. Chiar daca porneste un pic ma greu decat Office-ul de la Microsoft face tot atatea, chiar ceva mai mult. Si e gratuit.
13. Pe masura ce va adaptati la ecosistemul Google veti constata ca exista o multime de aplicatii online, adica programe pentru vazut si prelucrat fotografii, programe de editat text sau pentru calcul tabelar, chiar si jocuri, care functioneaza “in nori”, adica fara sa ocupe loc pe harddisk. Folositi-le cu incredere in locul alternativelor “offline” cu care sunteti obisnuiti, de ce sa reinstalati in permanenta o gramada de programe in calculator si dupa aceea sa aveti in permanenta grija actualizarii acestora si a spatiului pe harddisk care devine tot mai restrans cand puteti sa le accesati de pe orice calculator cu un username si o parola.
14. Incercați să faceți curățenie pe desktop.
Faceți pe desktop foldere în funcție de necesitățile dumneavoastră, de exemplu un folder “Contabilitate”, în care veți grupa shortcut-urile (iconurile) programelor de contabilitate folosite, altul “Office” în care veți muta iconurile de la Word, Excel, altul “Declarații” în care veți pune pdf-urile cu declarații și așa mai departe.
Iconurile programelor cele mai folosite (mail, Chrome, calculator etc) le veți muta pe bara de jos, astfel încât le veți putea accesa cu un singur click, cele folosite des dar mai muțin decât primele le veți muta pe suprafața desktopului, eventual grupate pe categorii, iar cele foarte puțin folosite le puteți elimina de pe desktop, urmănd să le accesați prin intermediul menu-ului din spatele butonului “Start”
In principiu căutați ca pe suprafața desktopului să nu aveți mai mult de 10-15 icon-uri, veți constata că veți lucra mult mai ușor.
15. Off topic dar nu mai puțin important: Laptop sau Desktop?
Un profesionist nu va pune niciodată această întrebare.
De aceea, dacă nu vă ocupați cu muzica pe la nunți și nu sunteți o tută căreia îi place să se laude pe o terasă cu laptopul ei auriu, ci sunteți un adevărat profesionist, veți alege un desktop.
Dacă se poate cu 2 monitoare. Dacă se poate cu un SSD în locul harddisk-ului sau și mai bine, partiția primară (discul C:, acolo unde e instalat sistemul de operare) să fie pe SSD iar partițiile secundare pe un Harddisk, care e mult mai ieftin. Și cu o tastatură “adevărată”, cu taste mari care fac “click” când le apeși și cu numere în partea dreaptă.
O placă video cu două ieșiri pentru monitoare nu costă o avere (găsiți una seccond-hand la câteva zeci de lei), un TFT seccond hand costă câteva zeci de euro iar un SSD nou poate fi achiziționat la 200-300 lei. Investiți câteva sute de lei dar merită, veți avea impresia că sistemul dumneavoastră merge ca unul de la NASA.
Asta e tot
Reporniti calculatorul si bucurati-vă ca l-ati facut sa funcționeze ca atunci cand era nou, fara a apela la un specialist care probabil nu ar fi facut o treaba atat de buna si v-ar mai fi luat si niste banuti pentru asta.