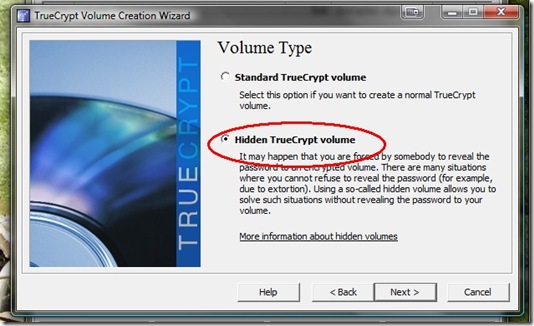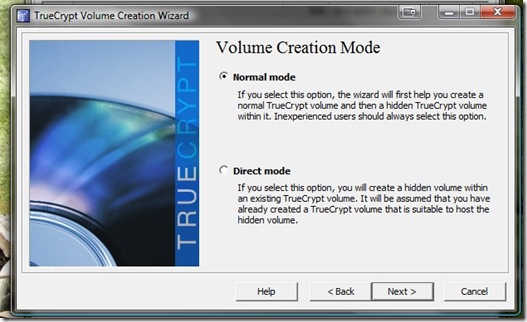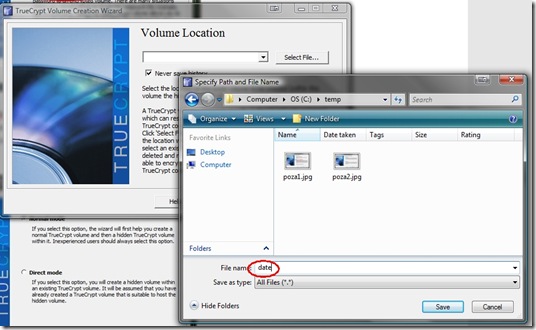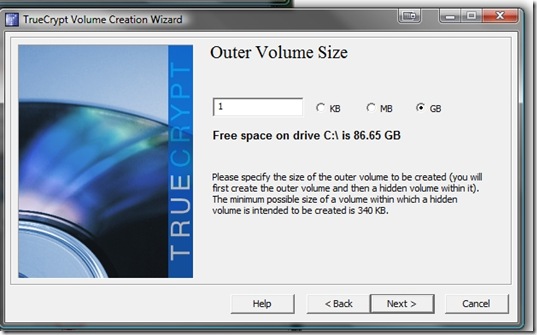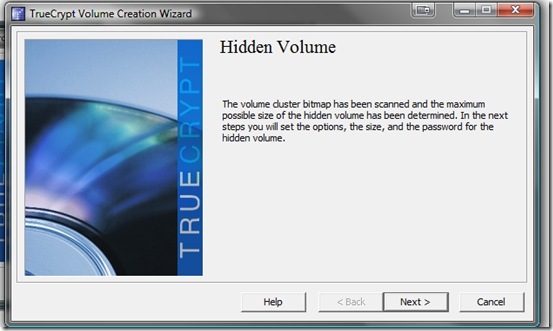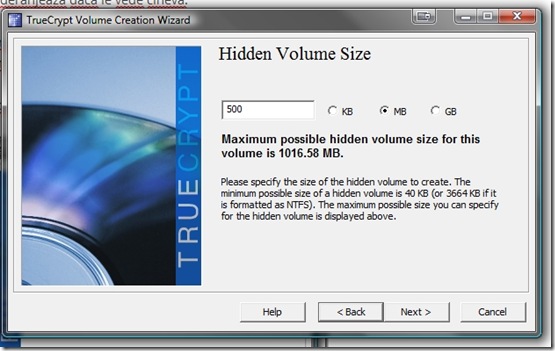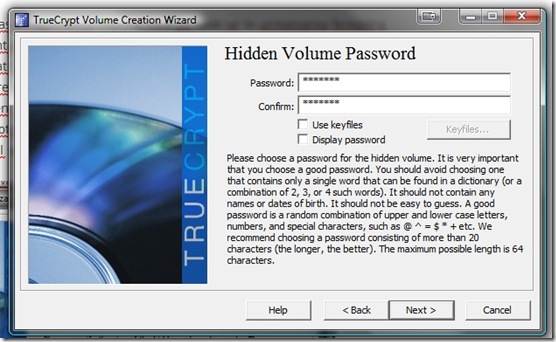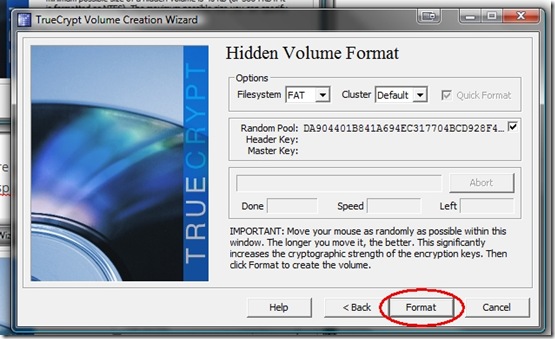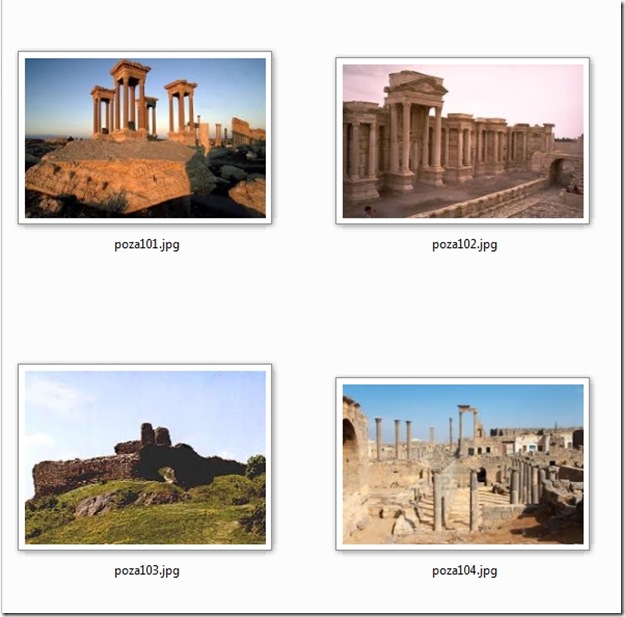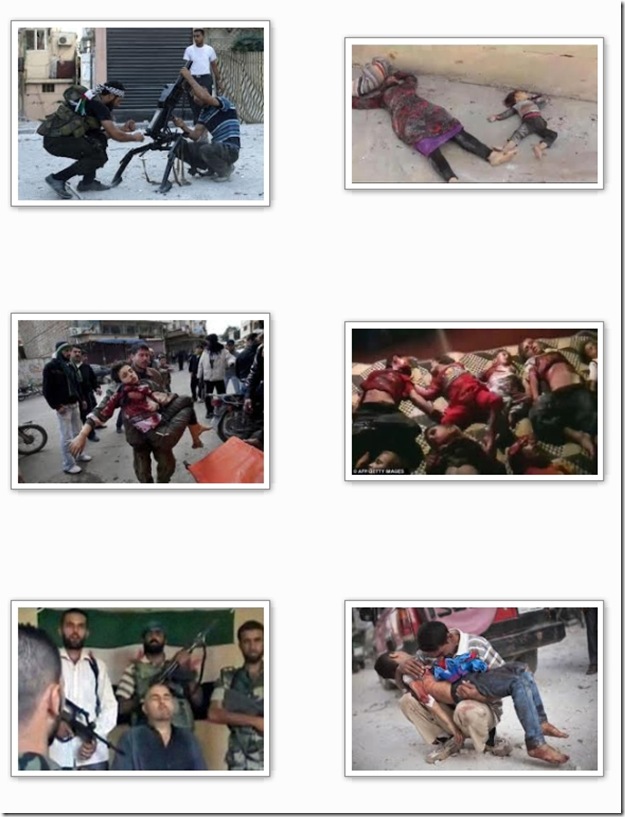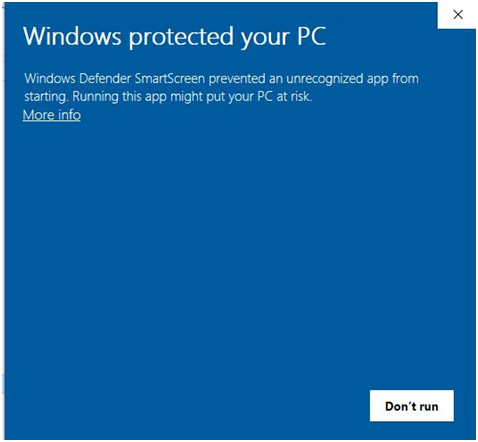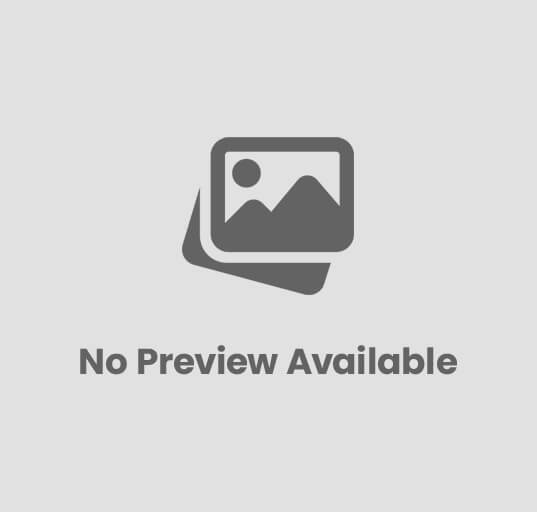Protectia informatiilor confidentiale prin criptare – II
Anton KOVACS – www.infokam.eu
Imaginati-va urmatoarea situatie:
Calatoriti intr-o alta tara, undeva la 2-3 ore cu avionul, si faceti niste poze pe strada.
La plecare, pe aeroport, vine la dumneavoastra un individ imbracat in uniforma care va cere sa-I dati cardul aparatului de fotografiat. Introduce cardul intr-un card reader dar, pentru ca acel card a fost criptat in prealabil, nu vede decat un fisier oarecare, de exemplu “poze”.
Individul isi cheama seful, acesta cheama specialistul in IT si acesta din urma isi da seama ca este vorba despre un container criptat.
Va cere parola pentru descriptare, dumneavoastra va luati in gura cu el spunand ca refuzati sa-I dati parola, vorbiti despre drepturile omului, libertatea presei, liberul acces la informatii si alte asemenea cacaturi, moment in care vi se pune teava kalasnikovului la tampla.
Aveti doua alternative, sa nu-I spuneti parola, caz in care va iau indivizii aia la bataie sau va baga degetele in priza, sau spuneti parola, tipii vad ce ati fotografiat si riscati sa va impuste pe loc sau sa va aresteze pentru spionaj.
Grea dilema.
Din fericire cei care au creat TrueCrypt s-au gandit si la aceasta varianta si au gasit o solutie: crearea unui container criptat ascuns intr-un alt container criptat.
A. crearea unui container criptat ascuns in interiorul unui alt container criptat
Vom proceda exact ca la crearea unui container normal, diferenta fiind ca atunci cand ni se cere nu vom mai selecta optiunea “Standard TrueCrypt Volume” ci vom alege cea de-a doua optiune “Hidden TrueCript Volume”, dupa care click pe “Next”
In urmatoarea fereastra, daca dorim sa folosim un container creat in prealabil (de exemplu cel creat in prima parte a acestui articol, respectiv d:\Test) vom alege optiunea “Direct Mode”, iar daca dorim sa cream un container nou vom alege “Normal Mode”, dupa care click pe “Next”
In fereastra urmatoare, exact ca in cazul crearii unui container “normal” vom selecta locatia in care va fi creat containerul initial si denumirea acestuia, dupa care click pe “Next”
Ca sa intelegeti mai bine, inchipuiti-va ca in acest moment cream o cutie care va contine niste fotografii (in exemplul nostru “cutia” se va numi c:\temp\date) dar in aceasta cutie va fi ascunsa o alta cutie mai micuta care va contine alte fotografii mai importante.
In urmatoarea fereastra se va selecta algoritmul de criptare (lasati optiunea implicita si click Next) dupa care ni se cere sa stabilim care va fi dimensiunea acestei cutii exterioare. Eu am ales 1 G.
Se va selecta parola pentru containerul exterior (sa spunem ca parola este 1234), dupa care, in urmatoarea fereastra click pe “Format”. moment in care containerul exterior va fi creat.
In acest container exterior vom copia fisierele (in cazul nostru fotografiile) care nu sunt secrete si la o adica nu ne deranjeaza daca le vede cineva.
Urmeaza crearea containerului interior, mai mic, care va contine adevaratele fotografii pe care dorim sa le ascundem
In fereastra care apare dupa crearea containerului exterior click pe “Next”
In urmatoarea fereastra lasam algoritmul implicit, click pe Next iar in urmatoarea fereastra stabilim dimensiunea containerului ascuns. Aceasta dimensiune trebuie astfel aleasa incat in container sa incapa toate fisierele pe care dorim sa le ascundem, dar, intre acest container si cel exterior trebuie sa existe o diferenta de spatiu in care sa incapa si imaginile pe care dorim doar aparent sa le ascundem. Eu am ales 500 M, in consecinta voi avea la dispozitie 500 M pentru fotografiile cu adevarat secrete si inca 500M (1G containerul exterior-500M containerul secret) in care sa ma fac ca ascund niste poze inofensive.
Introducem parola cu care vom accesa acest container secret (o alta parola decat cea pentru containerul exterior), sa spunem “popescu”.
Si in aceasta situatie, cand creem un container “ascuns”, putem folosi un “keyfile”, deci un fisier care va fi cheia noastra de criptare, asa cum am procedat la crearea unui container “normal”.
Click din nou pe “Format” pentru a crea containerul interior si am terminat.
B. Adaugarea sau citirea informatiilor din cele doua containere.
Decriptarea containerului cu informatii pentru a adauga sau citi informatii se face exact la fel ca in cazul unui container normal (vezi partea I-a a acestui articol), diferenta fiind urmatoarea:
1. Daca indivizii aceia inarmati de la inceputul articolului vor introduce parola pe care dupa multe amenintari le-ati comunicat-o, respectiv “1234” vor vedea informatiile “inofensive” aflate in containerul exterior, fara sa a avea nici cel mai mic motiv sa banuiasca ca acolo mai exista si alte informatii, mult mai importante:
Iar dumneavoastra, dupa ce ajungeti acasa si sunteti in siguranta, introducand parola secreta “popescu” veti vedea fotografiile cu adevarat importante, cele aflate in containerul “ascuns”:
Va urma