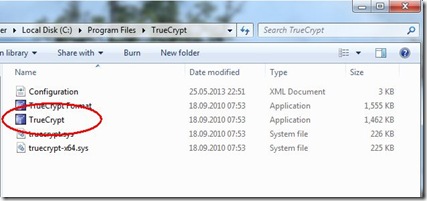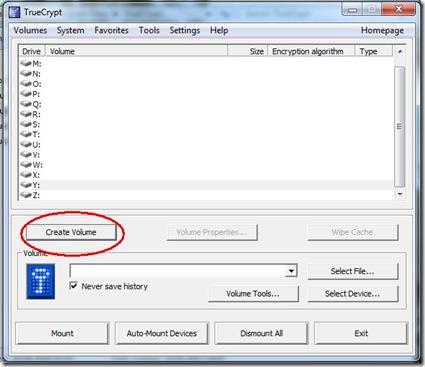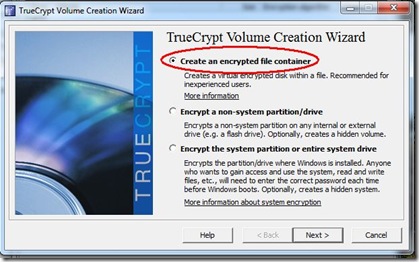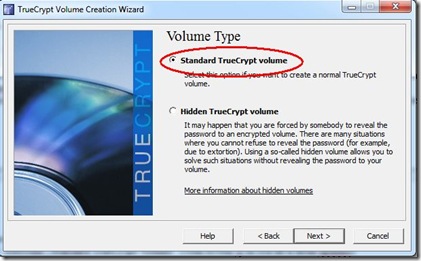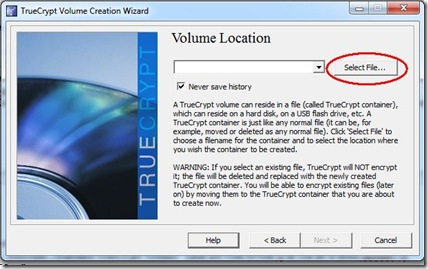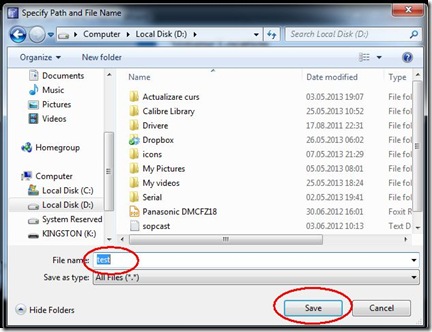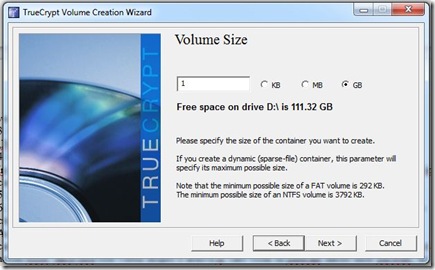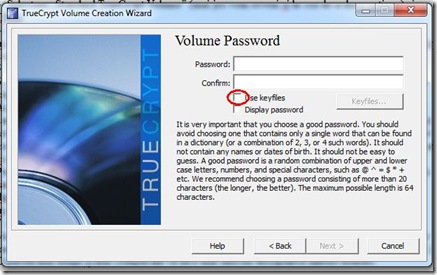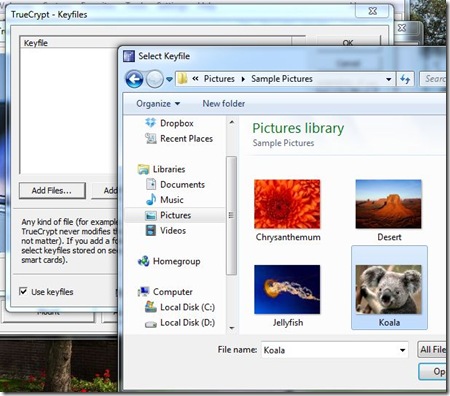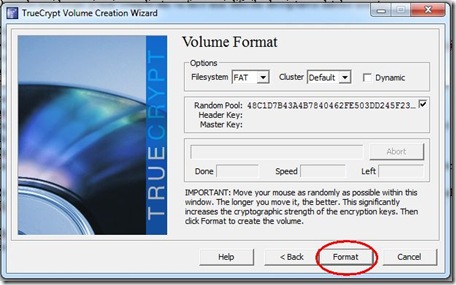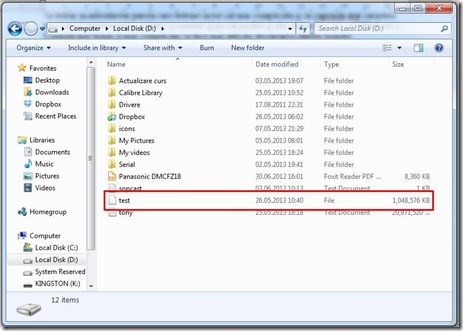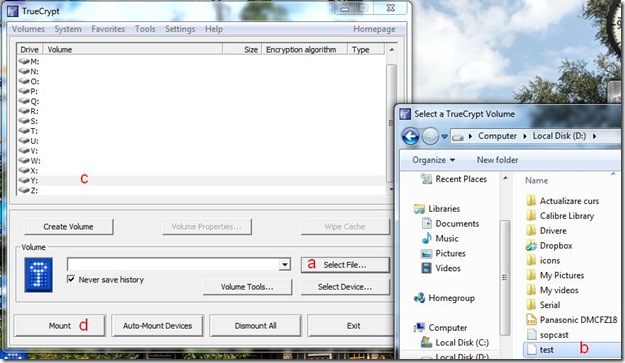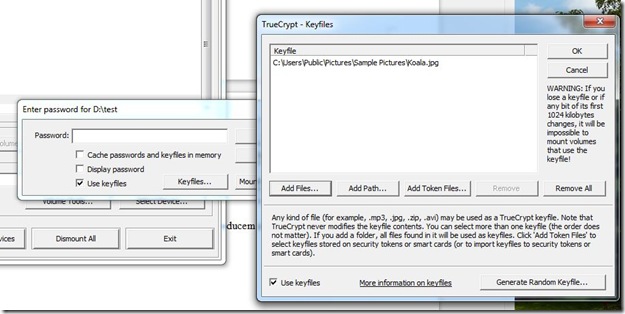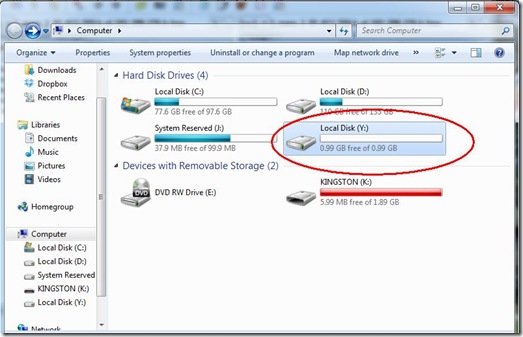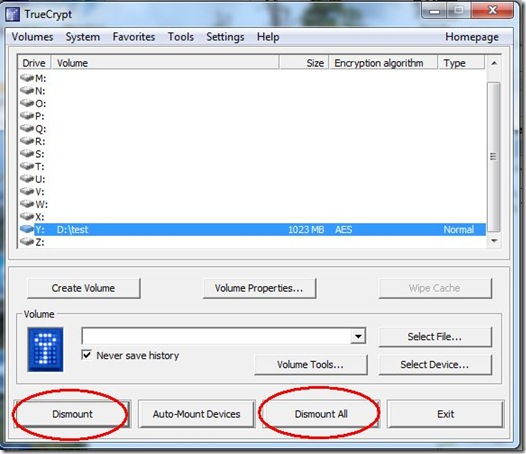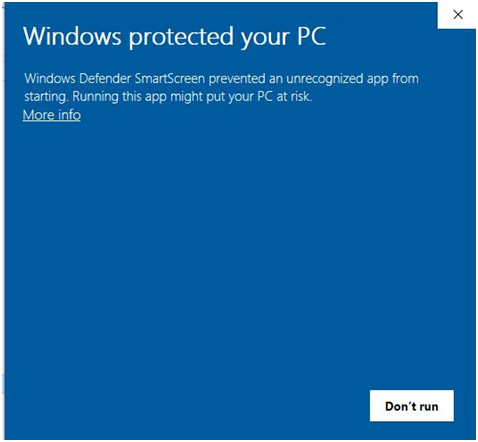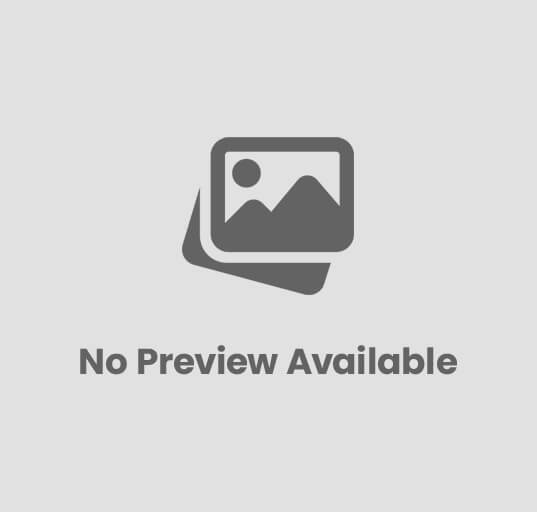Protectia informatiilor confidentiale prin criptare – I
Anton KOVACS – www.infokam.eu
Intr-un articol precedent spuneam ca putem ascunde date intr-un spatiu aflat undeva in nori pentru ca acestea sa nu fie accesate de catre alte persoane curioase sa vada ce avem in computer.
Dar aceea era o jucarie, este adevarat ca 99% din utilizatorii „normali” nu ar ajunge la acele date, dar uneori asta nu este suficient.
Exista organizatii sau institutii care au intradevar nevoie sa faca in asa fel incat datele lor sa nu poata fi accesate de catre nimeni si de multe ori isi asigura securitatea datelor apeland la firme specializate si/sau cheltuind sume imense pentru acest lucru.
Pentru ca articolele mele nu sunt destinate neaparat profesionistrilor ci utilizatorilor de zi cu zi, voi prezenta in continuare cum se poate face o criptare de cel mai inalt nivel a datelor dintr-un calculator fara ca utilizatorul sa fie un specialist in domeniu si fara a cheltui nici un banut. Nu voi face nici un fel de consideratii teoretice privind algoritmii de criptare si alte lucruri de acest gen deoarece probabil utilizatorii de rand, cei carora li se adreseaa acest articol, oricum nu ar intelege nimic.
Deci, sa incepem:
Pentru a ne cripta datele in primul rand avem nevoie de un program specializat pentru acest lucru.
Vom alege un program din lumea Open Source care se numeste TrueCrypt. Acest program se poate descarca de aici sau accesand sectiunea “Freeware/Open Source” de pe site-ul nostru. Programul este complet gratuit si este unul din cele mai bune programe de acest gen, fiind folosit inclusiv de organizatii guvernamentale, servicii de informatii etc.
Arhiva trebuie despachetata si cele 5 fisiere din continut vor fi copiate intr-un folder oarecare pe harddisk, nu are nici o importanta unde.
Deoarece in aceasta versiune programul este „portabil” putem sa-l copiem si pe un stick de memorie, avantajele fiind ca pe calculator nu mai ramane nici macar programul de criptare/decriptare si totodata il vom avea la indemana tot timpul, indiferent de locatia in care ne aflam.
Sau, putem sa-l instalam in Dropbox (sau Box.com).
Oricum, chiar daca programul este pe harddisk, la indemana celui care vrea sa ne citeasca datele, acest lucru nu va face cu nimic mai usoara sarcina acestuia.
Programul se lanseaza cu un dublu-click pe fisierul Truecrypt.exe
A – Crearea arhivei criptate
1. Click pe „Create volume”
2. In fereastra care se deschide selectam „Create an encrypted file container” dupa care „Next”.
Aceasta optiune ne va crea un fisier criptat, un fel de seif de o anumita dimensiune in care ne vom pastra datele confidentiale. TrueCrypt foloseste termenul „Container” pentru acest fisier.
Este posibila si criptarea unei intregi partitii de disc sau a intregului disc, dar pentru exemplificare vom folosi doar prima optiune.
3. Selectam „Standard TrueCrypt Volume” (mai tarziu vom reveni si la cea de-a doua optiune) si „Next”
4. Click pe „Select file” pentru a stabili unde cream containerul si care va fi numele acestuia.
In fereastra care se deschide alegem o locatie oarecare de pe disc, completam numele fisierului (in cazul nostru „test” si click pe „Save”, dupa care click pe „Next”.
5. Lasam setarile implicite in urmatoarea fereastra si click pe „Next”.
6. In acest moment trebuie sa alegem dimensiunea containerului care va contine fisierele noastre criptate.
Acest spatiu trebuie ales in functie de destinatia acestor date, daca este vorba despre un fisier pe care dorim sa-l criptam pentru a-l trimite cuiva vom alege o dimensiune cu putin mai mare decat a acelui fisier, daca insa este vorba despre o arhiva in care vrem sa pastram datele unor pacienti, de exemplu, vom crea un spatiu destul de mare pentru ca in container sa incapa atat actualele date cat si cele viitoare.
Pentru a va face o idee despre acest spatiu ganditi-va la un CD-ROM, un harddisk sau un stick pe care va salvati datele, acesta trebuie sa fie destul de incapator pentru ca datele dumneavoastra sa incapa acolo dar nu atat de mare incat sa faceti risipa de spatiu.
In exemplul nostru am alocat acestui disc/container un spatiu disponibil de 1 G.
7. Am ajuns la parola.
Va trebui sa introducem o parola care este bine sa fie cat mai complicata si sa cuprinda atat caractere mari cat si caractere mici, si litere si numere si pe cat posibil si alte semne (+-, >/\-_=!#$%& etc.).
O parola mai lunga si mai complicata va face mai dificila decriptarea datelor noastre. Pe de alta parte, o parola foarte lunga si complicata este mai usor de uitat, de aceea este bine sa facem un compromis intre siguranta si posibilitatea de a retine o anumita parola.
Exista si o alta modalitate de a cripta un fisier, fara a fi necesar sa memoram o parola foarte complicata si anume folosirea unui fisier pe post de “cheie” pentru arhiva noastra.
Daca va uitati la imaginea de mai sus observati ca am marcat optiunea „Use keyfiles”.
Aceasta optiune ne va permite folosirea unui fisier pe post de parola, fisier care va fi cheia noastra de criptare/decriptare.
Fisierul respectiv poate fi o fotografie, un cantecel in format mp3, un filmulet, un document, practic orice fisier.
TrueCrypt va citi primii 1024 octeti din acest fisier si va crea automat o parola de 512 bytes, mult mai sigura decat o parola oarecare introdusa de dumneavoastra.
Fisierul “cheie” va ramane nemodificat. Este ca si cum ati avea o cheie si un lacatus face o broasca care sa poata fi descuiata cu cheia respectiva, fara a modifica cheia.
Atentie insa, daca ati folosit ca parola un fisier, orice modificare a acestuia va face imposibila decriptarea, de exemplu daca “keyfile” este o poza, chiar modificarea unui singur punct din acea poza face imposibila decriptarea datelor, exact ca in situatia in care daca piliti putin la cheia Yale veti ramane incuiati in afara locuintei.
Daca am folosit optiunea „Use keyfiles” la criptare nu este necesar ca fisierul „cheie” sa fie pe harddisk, acesta se poate afla pe un stick de memorie, pe un CD-ROM, in memoria telefonului etc. De exemplu, puteti folosi pe post de “keyfile” wallpaper-ul din telefionul dumneavoastra sau ringtone-ul telefonului.
Revenind, daca am selectat optiunea „Use keyfiles” urmatorul pas este sa dam un click pe butonul „Keyfiles” si sa ne alegem fisierul pe care dorim sa-l folosim in calitate de „cheie de decriptare” (in imaginea de jos eu am selectat imaginea ursuletului Koala).
Dupa ce am ales imaginea dorita (sau dupa ce am introdus parola dorita) se va deschide ultima fereastra in care vom selecta optiunea „Format” si containerul nostru va fi criptat.
Dupa finalizarea criptarii, daca ne uitam in My Computer vom observa ca avem un fisier care se numeste „test” si care este de fapt seiful nostru pentru date.
Atentie !
Datorita nivelului de securitate deosebit de ridicat al acestui program, daca ati uitat parola sau ati pierdut sau modificat fisierul folosit in calitate de „keyfile” recuperarea datelor este imposibila, nemaiexistand absolut nici o modalitate de recuperare a datelor criptate.
Recomandarea mea este sa creati unul sau mai multe containere criptate, folosind atat parole cat si “keyfiles”, sa copiati in ele niste date de test, sa le decriptati folosind instructiuniile de mai jos si numai dupa ce v-ati familiarizat cu operatiuniile de criptare/decriptare sa lucrati cu date reale.
B. Decriptarea
Pentru a putea sa ne folosim de arhiva noastra criptata sau pentru a adauga date in aceasta este necesar in primul rand sa o descriptam.
Pentru aceasta pornim TrueCrypt si
a) click pe „Select File”;
b) selectam fisierul creat anterior (in cazul nostru D:\test);
c) selectam un volum oarecare din cele afisate ca fiind disponibile (eu am selectat Y);
d) click pe „Mount”.
In fereastra urmatoare, daca la criptare am folosit o parola introducem o parola respectiva sau, daca am folosit un „keyfile” selectam “Use keyfiles”, iar in fereastra care se deschide selectam fisierul pe care l-am folosit pe post de ”cheie”.
In acest moment, daca ne uitam in My Computer vedem ca a aparut un nou disc „Y” (sau alta litera pe care am ales-o in momentul selectarii volumului, disc pe care putem sa copiem fisierele pe care dorim sa le criptam, putem sterge fisierele care nu mai sunt necesare, putem sa le editam etc, la fel ca pe orice alt disc “normal”.
Cand care am terminat treaba cu aceste fisiere pe care le dorim criptate nu trebuie decat sa dam un click pe „Dismount” sau „Dismount All” si toate datele de pe acel disc devin imposibil de accesat fara a cunoaste parola sau fara a fi in posesia fisierului “keyfile” (totodata discul respectiv nu va mai fi afisat in My Computer).
Atunci cand oprim calculatorul si uitam sa dam click pe „Dismount” aceasta operatiune va fi executata automat.
In situatia in care arhiva criptata se afla pe un stick de memorie sau alt dispozitiv mobil trebuie sa nu uitam sa dam click pe „Dismount” inainte de a deconecta respectivul dispozitiv de la calculator.
Daca dorim sa trimitem datele criptate unui partener nu trebuie decat sa-i trimitem fisierul care contine datele criptate (fisierul “d:\test” in cazul nostru) si acesta, daca este in posesia cheii de decriptare sau a parolei va putea accesa datele respective fara nici o problema.
Putem sa salvam acel fisier in cloud, sau pe un server, sau pe un DVD fara ca integritatea datelor sa fie afectata in vreun fel.
Putem chiar sa redenumim acel fisier, de exemplu putem sa-i dam numele de „bach.mp3” astfel incat sa atraga cat mai putin atentia cuiva care incearca sa acceseze neautorizat datele din calculatorul nostru.
Daca nu mai avem nevoie de un container criptat putem sa stergem pur si simplu fisierul respectiv (in exemplul nostru fisierul “D:\test”), iar daca avem nevoie de mai multe containere criptate putem sa cream un numar nelimitat de astfel de containere, conditia fiind ca acestea sa aibe denumiri diferite.
Va urma