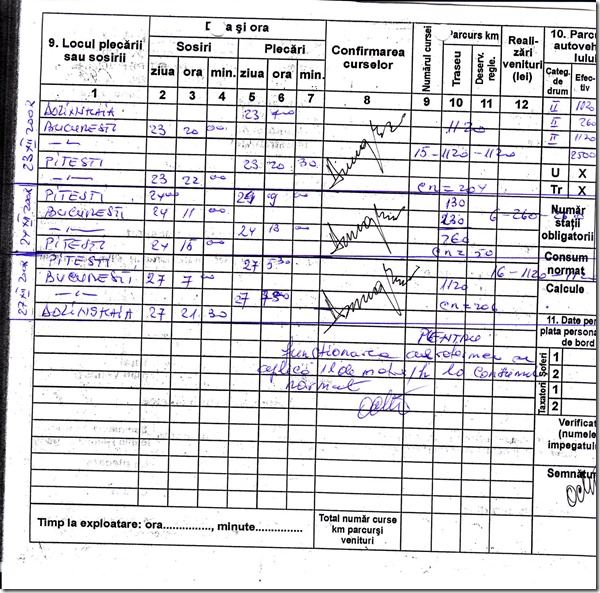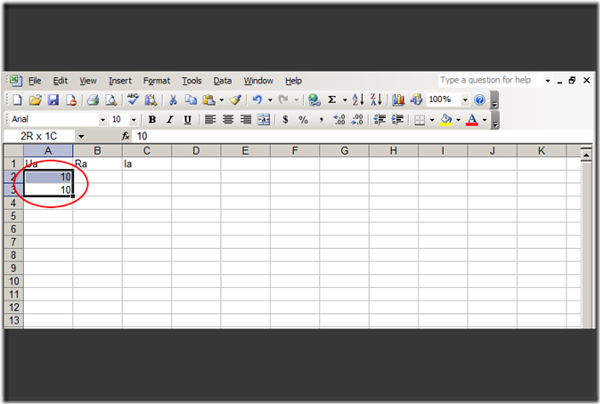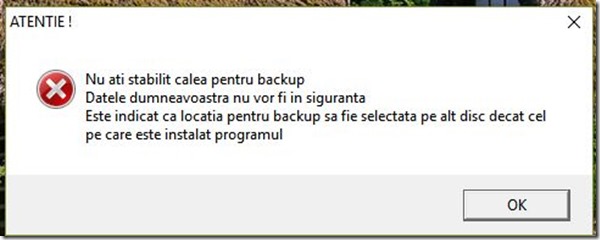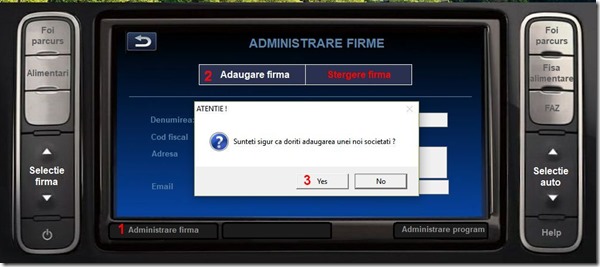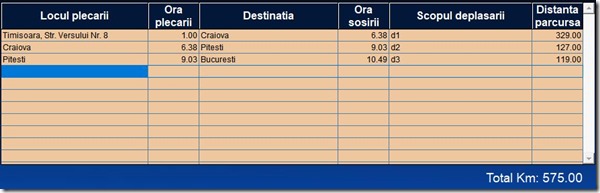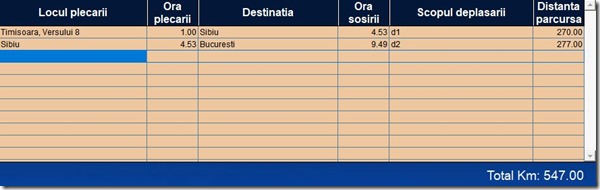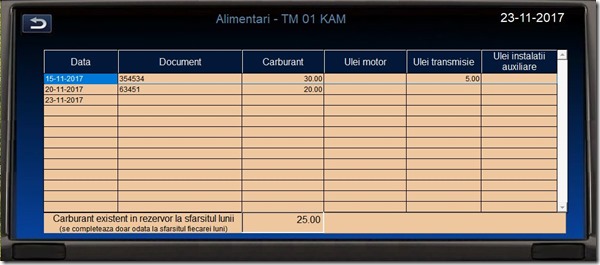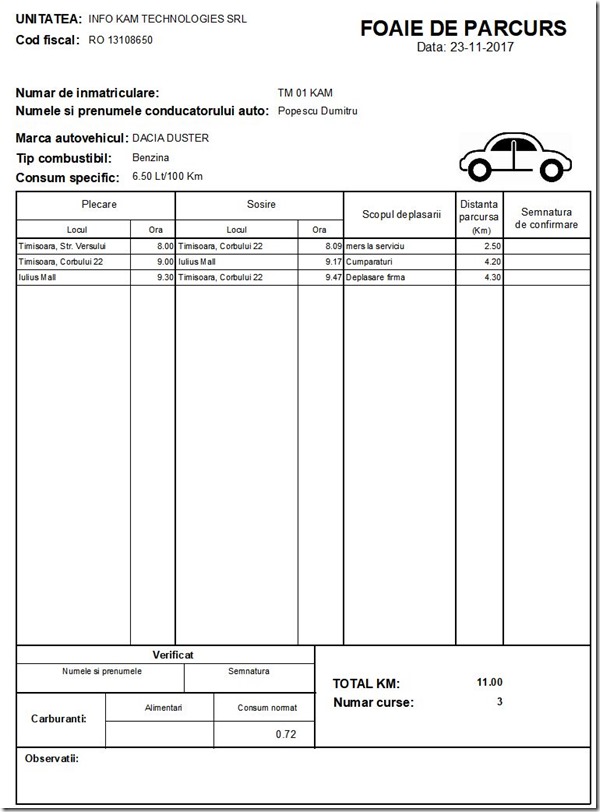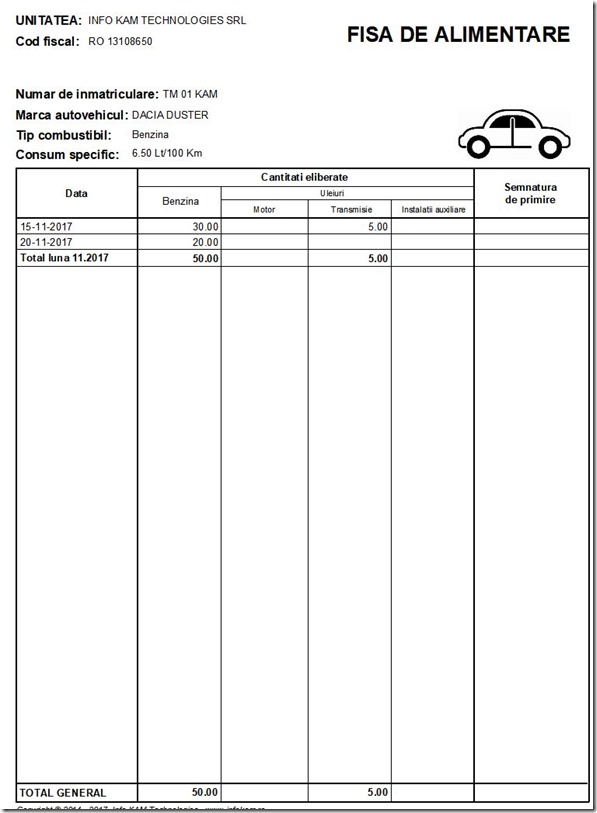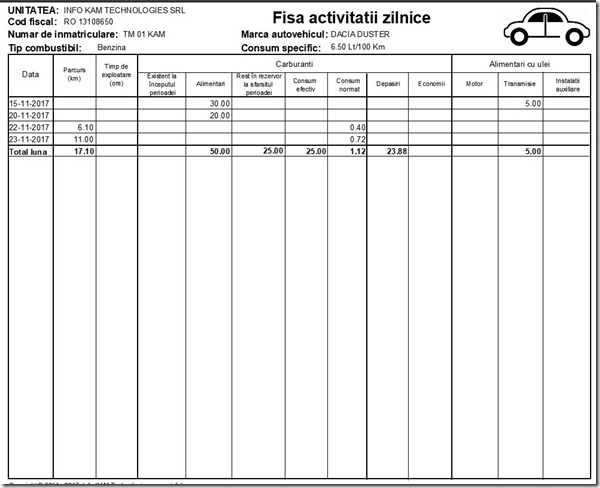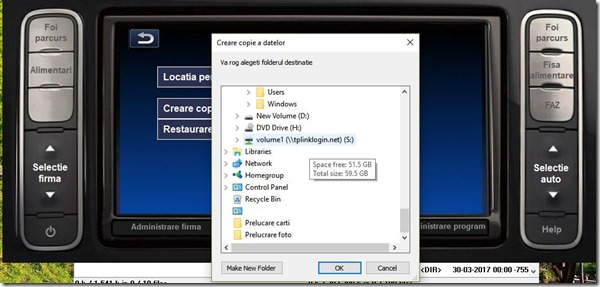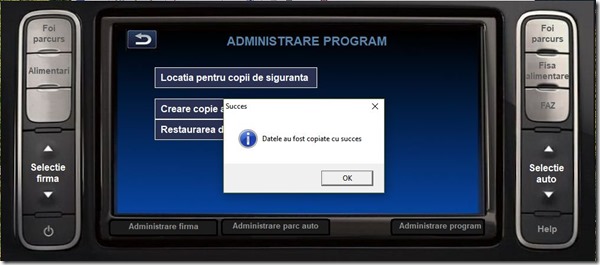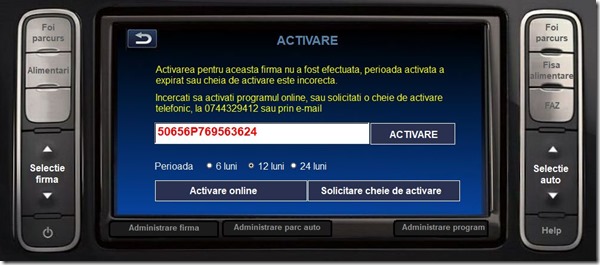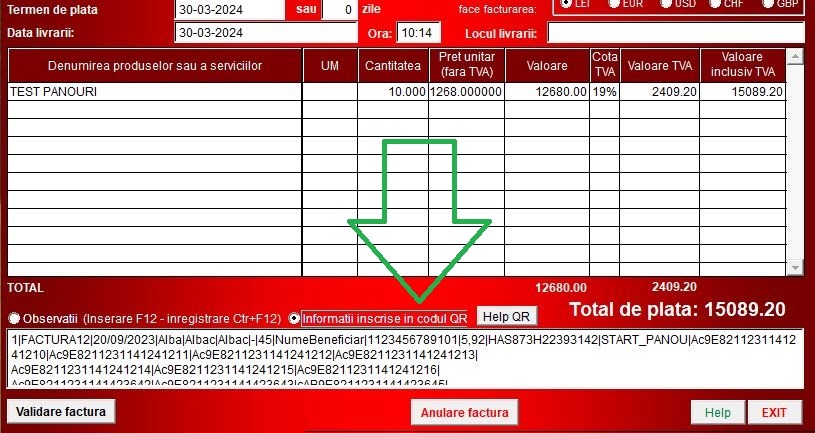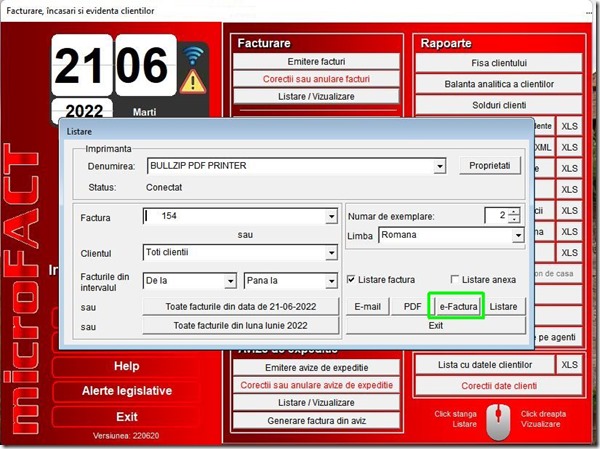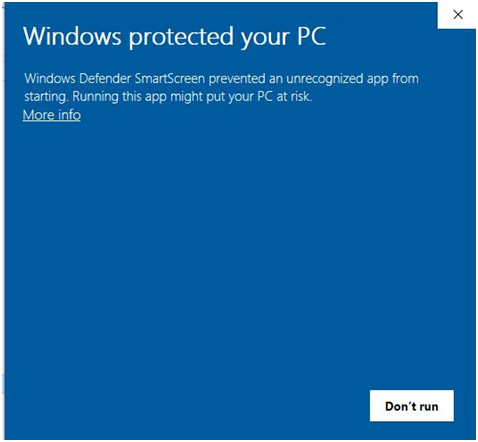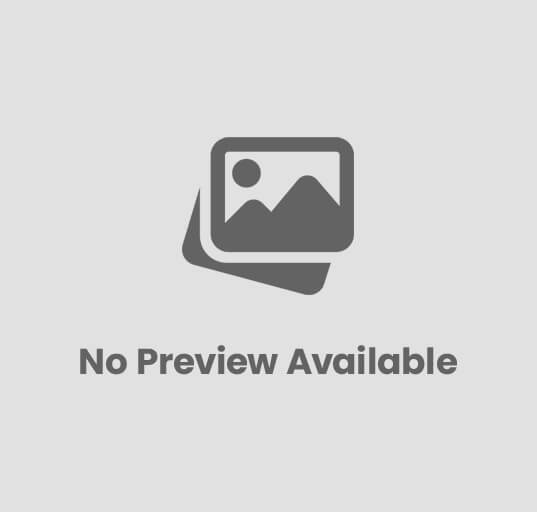Smart Fleet Management
Aplicație pentru întocmirea foilor de parcurs, a fișelor de alimentare și a fișei activității zilnice
Aproape orice firmă are cel puțin un autoturism, de care se servește pentru a-și face treaba.
Acest autoturism consumă combustibil, uleiuri, piese de schimb, necesită reparații…
Din moment ce automobilul ajută la desfășurarea activității firmei, este normal ca toate cheltuielile făcute cu acesta să fie decontate “pe firmă”.
Pentru a se putea face acest lucru este necesar să dovedim că drumurile făcute cu mașina au fost făcute în beneficiiul firmei.
Acest lucru se face prin înscrierea acestor deplasări în domumentul numit “Foaie de parcurs”.
Foaia de parcurs se poate face manual, pe imprimate cumpărate de la librărie,
se poate face pe calculator, de exemplu într-un program de calcul tabelar,
O altă variantă, care ar duce la o mare economie de timp șî de efort ar fi folosirea programului descris mai jos
Descărcarea și instalarea aplicației. Prima pornire
Kitul de instalare al aplicației se va desccărca de aici:
După descarcarea kitului de instalare programul se va instala lansând fisierul descărcat (sfm.msi).
Dacă în timpul descărcării sau a instalării antivirusul dumneavoastră vă va avertiza în privința acestei acțiuni, permiteți instalarea programului, în mod sigur programele descărcate de la noi nu sunt virusate și nici nu produc vreo pagubă în calculatorul dumneavoastră, dar, unele programe antivirus fac exces de zel vrând să vă arate ce bine au fost investiți banii pe care i-ați cheltuit pentru ele.
După instalare programul va putea fi lansat de la această pictogramă de pe desktop:
La prima lansare a programului vom fi întâmpinați de un mesaj care ne averizează că nu am activat procedura de creare a copiilor de siguranță a programului.
Acesta nu este un mesaj de eroare ci o avertizare de care ar fi bine să țineți cont, mai bine dați acum câteva click-uri decât să plângeți mai târziu că băiatul care a reinstalat Windows-ul nu v-a salvat datele.
Vom accesa opțiunea “Administrare program” –> “Locația pentrui copii de siguranță” și vom selecta folderul în care dorim să fie salvate copiile de siguranța.
Dacă am procedat cum trebuie la următoarea pornire mesajul de avertizare nu va mai apărea.
Adăugarea unei noi firme
Primul pas care este necesar să îl facem cănd începem să folosim programul este să-i adăugăm datele unei firme pentru care dorim să întocmim foi de parcurs, evidența alimentărilor și FAZ,
Vom accesa opțiunea “Administrare firmă” (1) și adăugare firmă (2).
După ce confirmăm operațiunea (3) vom putea completa denumirea, codul fiscal și adresa firmei noastre.
In momentul în care părăsim opțiunea firma este activată pentru 32 de zile.
Ori de câte ori dorim adăugarea unei noi firme vom parcurge acești 3 pași.
Programul permite adăugarea a până la 999 de firme.
Adăugarea unui automobil
După ce am adăugat o firma, următorul pas este să adăugăm unul sau mai multe automobile care aparțin acestei firme.
Selectăm firma cu ajutorul opțiunii “Selecție firmă”, după care accesăm opțiunea “Administrare parc auto” și “Adăugare autovehicul”, după care completăm datele mașinii respective.
Pentru fiecare firmă pot fi adăugare un număr nelimitat de automobile.
In acest moment programul este configurat și conține toate datete pentru a putea fi folosit.
In partea stângă a ferestrei principale există butoanele pentru a introduce datele necesare pentru întocmirea foilor de parcurs (“Foi parcurs”) și datele referitoare la alimentări .
Tot în partea stângă sunt cele două butoane cu ajutorul cărora vom putea selecta firma dorită, în situația că ținem evidența parcului auto pentru mai multe firme
In partea dreaptă sunt butoanele pentru listarea sau vizualizarea foilor de parcurs, a fișelor de alimentare sau a fișelor cu activitatea zilnică a automobilelor.
Cu ajutorul butoanelor “Selecție auto” din partea dreaptă vom selecta automobilul dorit.
Atât firma cât și automobilul care au fost selectate sunt afișate în fereastra din mijloc a aplicației.

Intocmirea foilor de parcurs
Pentru a completa datele referitoare la deplăsările făcute cu automobilul respectiv pentru o anumiță zi, după ce am selectat data, firma și automobilul dorite, vom accesa opțiunea “Foi parcurs”
Completăm numele șoferului (sau îl alegem din listă), după care completăm locul plecării.
Ideal ar fi să înscriem locul plecării în formatul oraș, stradă
De exemplu, “Timișoara, str. Versului” sau “Timișoara, str. Versului nr. 8”
Dacă deplasarea se face pe teritoriul altor țări vom completa locul plecării în formatul țară, oraș, stradă, de exemplu “Romania, Timisoara, str. Versului”
Formatul nu este obligatoriu să fie acesta dar este recomandat să fie așa.
După ce am completat locul plecării dăm un ENTER, cursorul sare la următoarea coloană și completăm ora plecării.
Din nou ENTER, scriem destinația, într-un format asemănator cu locul plecării și din nou ENTER pentru a trece la următoarea coloană.
Și aici, aceasta este partea cea mai interesantă, dăm un ENTER iar programul va calcula automat ora sosirii și distanța parcursă, în funcție de trafic, în funcție de sensurile de circulație, în funcție de străzile pe care se lucrează, în funcție de traficul la o anumită oră și tot ce mai este necesar pentru ca rezultatul să fie cât se poate de apropiat de realitate.
Completăm și scopul deplasării, care este doar un câmp informativ, deci putem scrie orice acolo, ENTER, ENTER și la distanța parcursă și cursorul va sări la următorul rând, pregătit pentru o nouă înregistrare.
In situația în care drumul de la un punct la altul a fost parcurs pe un anumit traseu (de exemplu Timișoara-București se poate parcurge și prin Sibiu și prin Craiova) vom înscrie în foaia de parcurs punctele intermediare relevante.
Dacă nu dorim ca programul să calculeze automat distanțele parcurse și timpul în care acestea au fost parcurse completăm manual câmpurile respective.
Dacă ora sosirii și distanta parcursă sunt deja completate programul nu va mai calcula automat acește rezultate, de aceea, dacă ați modificat locul sosirii sau al plecării, sau ați completat manual aceste câmpuri, dar doriți ca ulterior programul să le calculeze automat, va trebui să ștergeți textul înscris în ele.
Nu întotdeauna este necesar să înscriem neapărat adresa punctului de plecare sau de sosire, de regulă programul va recunoaște și locațiile importante dintr-o localitate.
De exemplu, dacă scriem “Timișoara, Iulius Mall”, sau chiar numai “Iulius Mall” este aproape sigur că programul se va descurca.
In privința calculelor pentru timpul în care este parcurs un anumit traseu și distanța parcursă, programul a fost conceput să ia în calcul un mod de conducere cât se poate de prudent, deci atât distanțele cât și timpii vor fi puțin mai lungi decât cele reale, dar mai mici decât cele declarate de regulă de către șofer ![]()
Această opțiune poate fi folositoare și în cazul completării foilor de parcurs prin alte modalități sau cu ajutorul altor aplicații, pentru calculul sau verificarea datelor înscrise pe acestea.
Operarea datelor referitoare la alimentări cu uleiuri și carburanți
Alimentările cu uleiuri și carburanți vor fi înscrise în fereastra care se deschide când accesăm opțiunea “Alimentări’
Singura mențiune importantă care trebuie făcută este că la sfârșitul lunii va fi necesar să înscriem la rubrica erspectivă cantitatea de carburant existentă în rezervir, în caz contrar programul va considera că tot carburantul a fost consumat și că rezervorul este gol.
Listarea și vizualizarea documentelor
In partea dreaptă a programului se află butoanele pentru listarea foilor de parcurs, a fișelor de alimentare și a fiei activității zilnice.
Documentele pot fi listate, vizualizate sau exportate.
Salvarea și restaurarea datelor
In secțiunea “Administrare program” se mai găsesc și opțiuniile pentru crearea unei copii a datelor sau restaurarea datelor de pe respectiva copie.
In momentul în care am selectat opțiunea “Creare copie a datelor” se va deschide o fereastră de navigare în care vom selecta locația în care dorim să copiem datele, după care dăm click pe OK.
După crearea copiei va fi afișat un mesaj care ne confirmă încheierea cu succes a operațiunii
Pentru restaurarea datelor de pe copie vom proceda într-un mod asemănător, dăm click pe “Restaurarea datelor de pe copie, selectăm locul în care sunt datele, click pe OK și, în cazul în care datele au fost restaurate cu succes acest lucru ne va fi confirmat de către un mesaj.
Activarea programului
Probabil la un moment dat veți vedea această fereastră.
Dacă o vedeți înseamnă că programul nu a fost achiziționat și ați depășit perioada de 32 de zile de gratuitate în vederea testării, sau ați depășit perioada pentru care ați plătit pentru folosirea programului.
Indiferent de situație nu trebuie să vă faceți probleme, nu este vorba decât de 1 euro/lună/firmă, indiferent de numărul mașinilor existente în acea firmă cărora le tineți evidența.
Pentru o rezolvare operativă nu trebuie decât să selectați perioada pentru care doriți să plătiți și să dați un click pe “Solicitare cheie de activare”. Noi vă vom trimite o factură proforma și în momentul în care avem confirmarea plății acesteia programul se va activa automat.
Așa cum spuneam mai sus, activarea se va face pentru o firmă (un cod fiscal).
Asta înseamnă că indiferent pe câte calculatoare este instalat programul, acesta va funcționa fără probleme dacă va fi folosit pentru firma pentru care s-a plătit activarea.