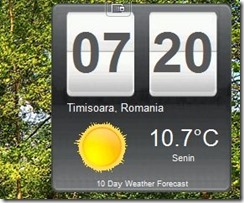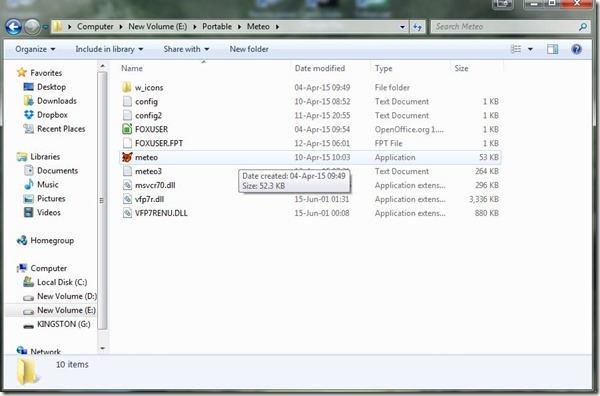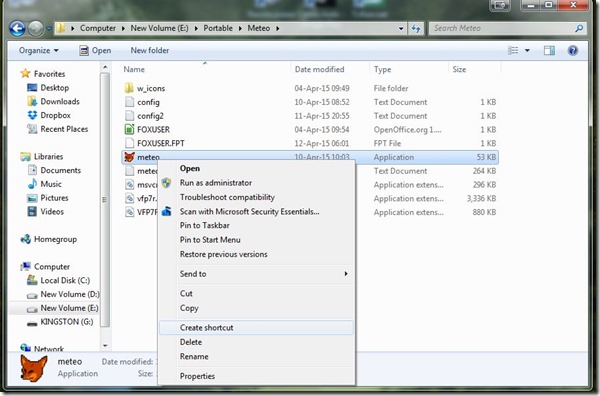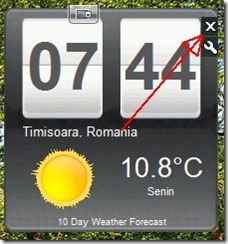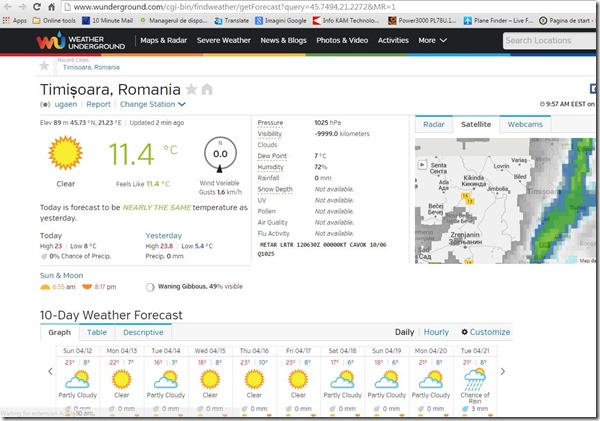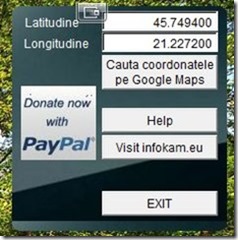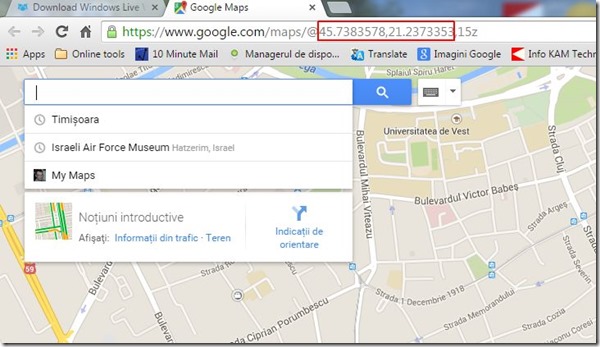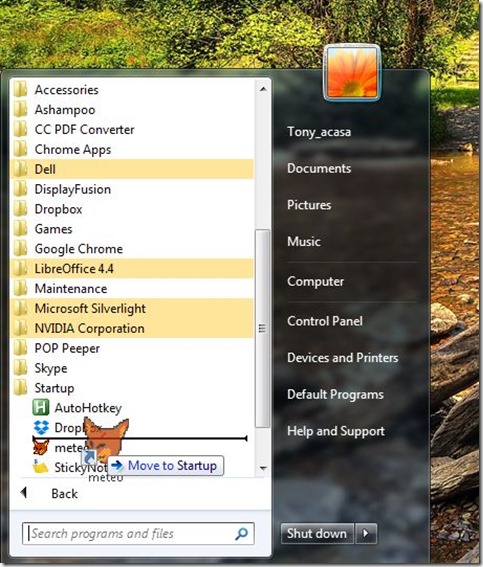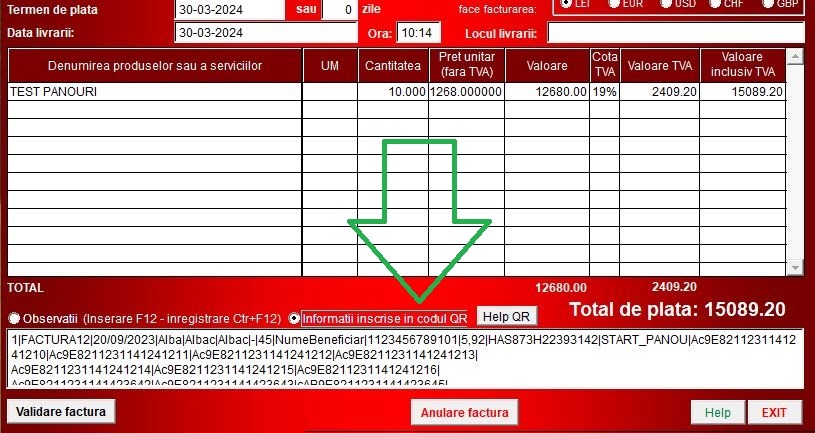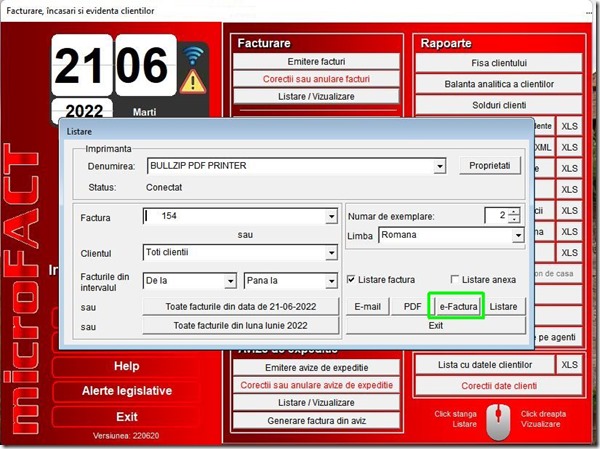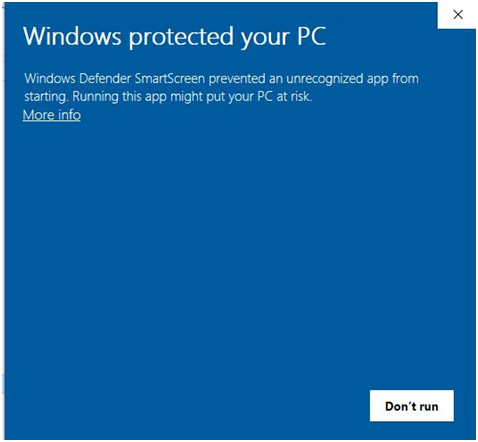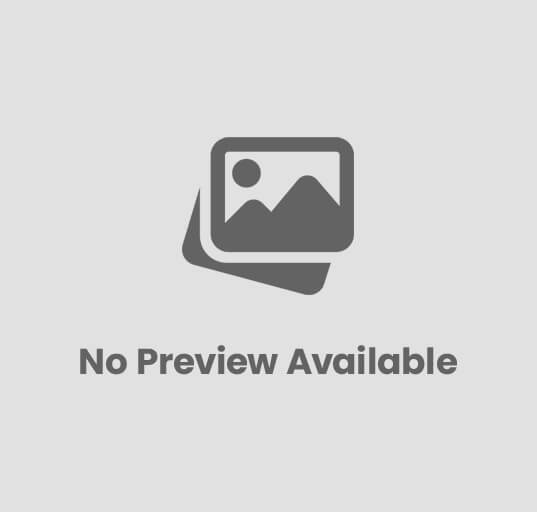Încă un widget pentru prognoza meteo
Anton Kovacs – www.infokam.ro
Widgeturile pentru prognoza meteo din Windows Vista sau Windows 7 nu prea mai funcţionează, în Windows 8 şi Windows 10 au cam dispărut iar alte widgeturi similare de pe internet funcţionează doar după instalarea a altor programe, rezultatul final fiind că jucăria din colţul monitorului va necesita o mulţime de resurse pentru a funcţiona sau, mai rău, este posibil să vă umple calculatorul cu aplicaţii, unele dăunătoare, altele pur şi simplu enervante.
Windgetul pe care vi-l propun este o aplicaţie complet portabilă (ceea ce înseamnă că nu va interfera în nici un fel cu sistemul de operare) şi pe deasupra consumă foarte puţine resurse.
1. Instalarea
Programul va fi descărcat de aici: www.infokam.ro/meteo.zip
Deoarece este vorba despre un program “portabil” acesta nu va fi instalat aşa cum v-aţi obişnuit cu programele “obişnuite” ci după descărcarea arhivei din link-ul de mai sus aceasta va fi despachetată iar folderul care conţine fişierele va putea fi copiat oriunde pe harddisk. Puteţi să copiaţi acest folder chiar şi pe un stick, în reţea, pe Dropbox, oriunde. Dacă vreodată reinstalaţi Windowsul nu va trebui decât să copiaţi undeva folderul în care este instalat programul după care, după ce v-aţi terminat treaba, îl copiaţi din nou undeva, nu contează unde, pe harddisk-ul calculatorului.
Dacă vreodată v-aţi plictisit de această jucărie nu trebuie decât să ştergeti folderul în care programul este instalat şi veţi scăpa de el, fără ca pe calculatorul dumneavoastră să mai rămână vreo urmă cât de mică.
După ce aţi copiat folderul în locaţia dorită un click pe executabilul din conţinut (meteo.exe) va lansa aplicaţia.
Probabul veţi dori să faceţi şi un shortcut pentru a lansa programul de pe desktop.
2. Prima pornire şi configurare
La prima pornire programul va încerca să determine localitatea în care vă aflaţi şi de obicei va reuşi să facă acest lucru cu succes. Dacă însă nu reuşeşte nu este vina programului ci a furnizorului dumneavoastră de internet care nu şi-a făcut temele cum trebuie.
Bineînţeles că pentru ca acest program să funcţioneze calculatorul pe care este instalat trebuie să fie conectat la internet ![]()
Dacă însă totul a mers cum trebuie nu va mai fi necesar decât să poziţionaţi windgetul în locul dorit pe monitor, trăgându-l cu mouseul de partea superioară (vezi zona marcată cu roşu din poza de mai sus). Odată poziţionat programul va reţine coordonatele de pe desktop şi la următoarea pornire widgetul va apare în acelaşi loc, făcându-şi liniştit treaba şi actualizând datele afişate la fiecare 10 minute.
Dacă sunteţi atent(ă) veţi observa că în momentul în care treceţi cu mouse-ul peste widget vor apare două iconuri, unul pentru ieşirea din program iar celălalt pentru a accesa pagina de configurare
Aceste iconuri vor dispare automat la 5 secunde după ce cursorul mouseului nu mai este suprapus peste widget.
Totodată în partea de jos se poate observa textul “10 Day Weather Forecast”. Dacă daţi un click acolo, în browserul dumneavoastră se va deschide pagina Weather Underground, unul din cele mai prestigioase servicii de prognoză meteo, unde pe lângă multe alte informaţii veţi vedea şi o prognoză pentru următoarele 10 zile pentru localitatea dumneavoastră.
3. Corectarea localităţii dacă programul nu a putut determina coordonatele corecte
Dacă la prima pornire programul afişează altă localitate decât cea în care vă aflaţi (sau decât cea pentru care doriţi să aflaţi datele meteo) va trebui să accesaţi pagina de configurare, dând un click pe cel de-al doilea icon din dreapta-sus (cel cu cheia fixă).
Dacă nu le cunoaşteţi deja, pentru a afla coordonatele localităţii care vă interesează daţi click pe butonul “Caută coordonatele pe Google Maps”.
Se va deschide Google Maps în browserul implicit. Dacă harta arată altă localitate căutaţi localitatea care vă intereseaza şi daţi un click pe hartă. Coordonatele (latitudine, longitudine) vor fi afişate în cadrul adresei înscrise în bara de adrese, imediat după caracterul @, latitudinea fiind separată de longitudine cu o virgulă
Inscrieţi coordonatele în câmpurile corespunzătoare. După ce daţi click pe butonul “Exit” acestea vor fi salvate şi widgetul va afişa datele pentru localitatea respectivă sau localitatea cea mai apropiată pentru care există date meteo.
4. Cum facem ca widgetul să pornească odată cu calculatorul
Pur şi simplu tragem iconul creat la punctul 1 peste butonul Start al Windowsului→All programs->Startup
5. Programul este cât se poate gratuit şi nu conţine nici un fel de rutine care să vă spioneze calculatorul sau ceva de genul acesta.
Veţi observa totuşi că există un buton “Donate” în pagina de configurare.
Acel buton nu vă obligă la nimic şi programul va funcţiona la fel indiferent că-l folosiţi sau nu.
Dacă însă daţi click pe acel buton veţi fi direcţionaţi către o pagină PayPal unde puteţi să ne donaţi o mică sumă, oricât. Puteţi să faceţi acelaşi lucru şi de pe prima pagină a site-ului nostru.
Această sumă nu ne va îmbogăţi, mai mult, va fi folosită probabil pentru alte mici donaţii pe care şi noi le facem la rândul nostru, pentru câini, pentru oameni foarte săraci, pentru autorii unor programe gratuite care ne-au plăcut (şi pe care de obicei vi le recomandăm) , pentru asociaţii care luptă pentru protecţia mediului etc. Astfel că, pe lângă faptul că veţi beneficia de recunoştinţa noastră, indirect veti contribui la o cauză care, după părerea noastră, merită să fie ajutată.