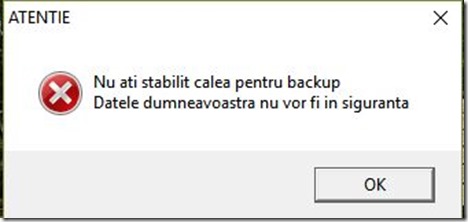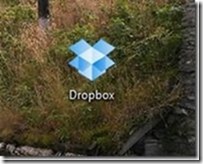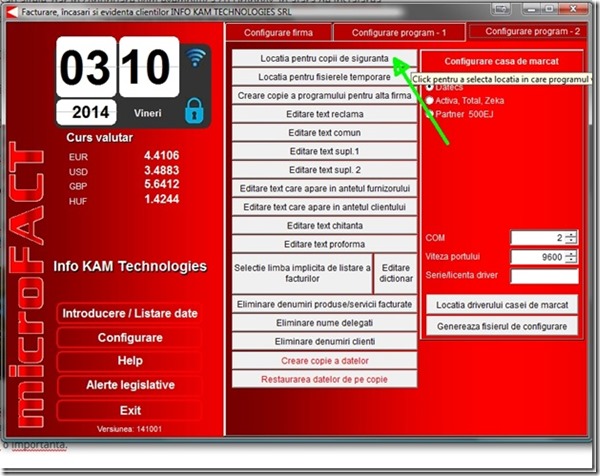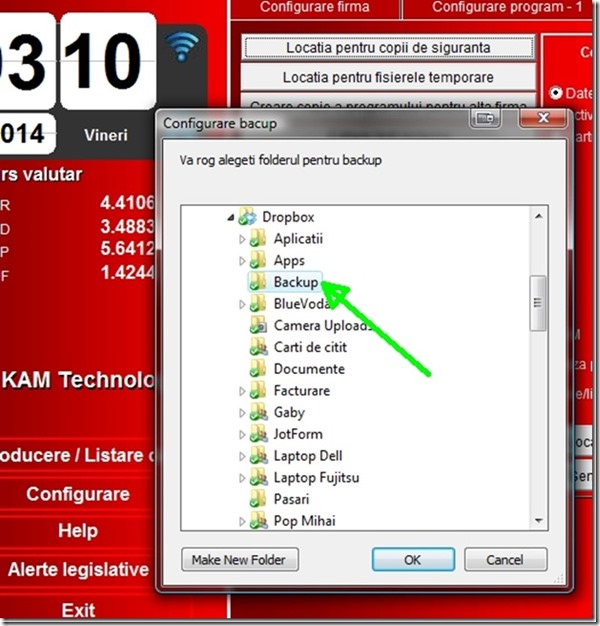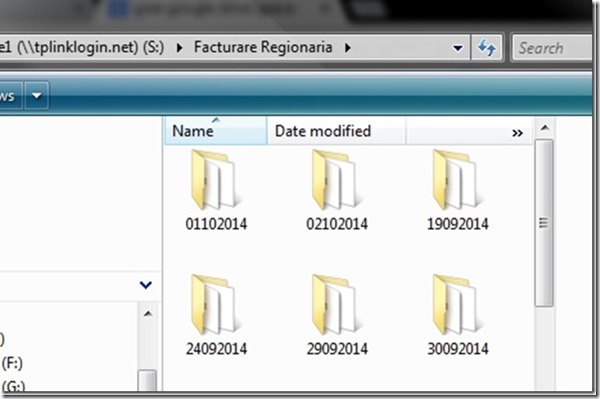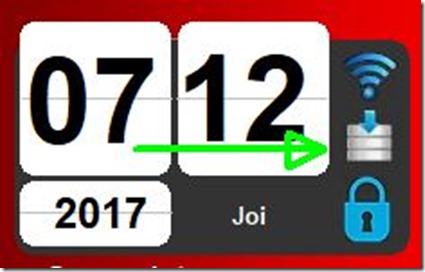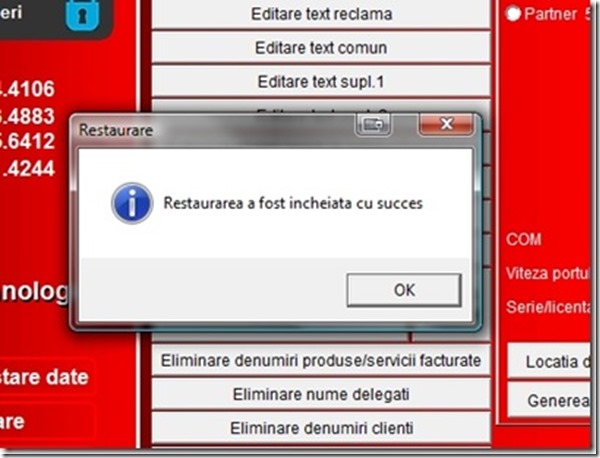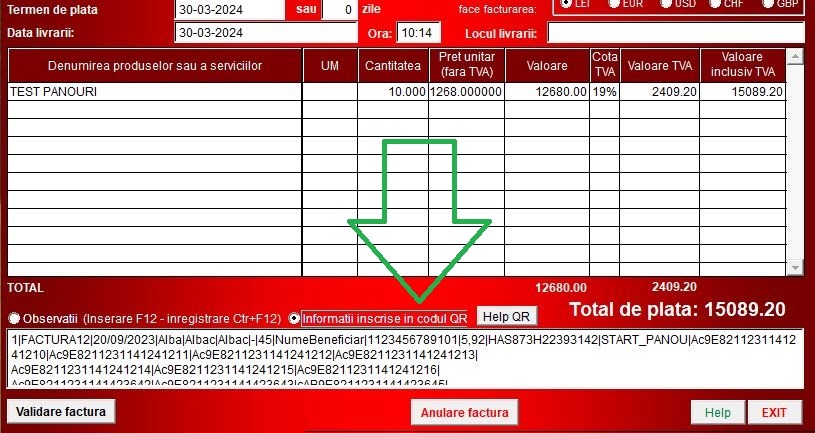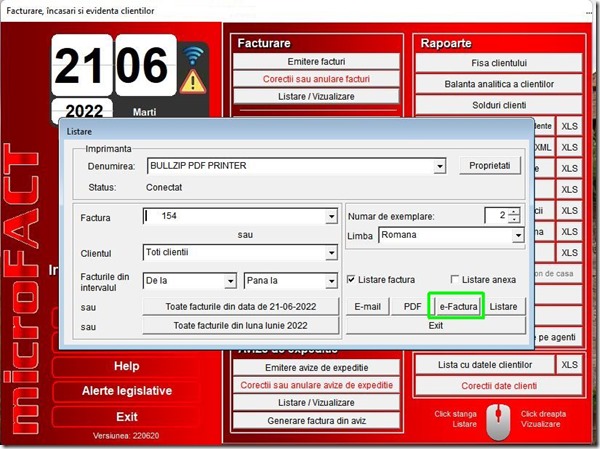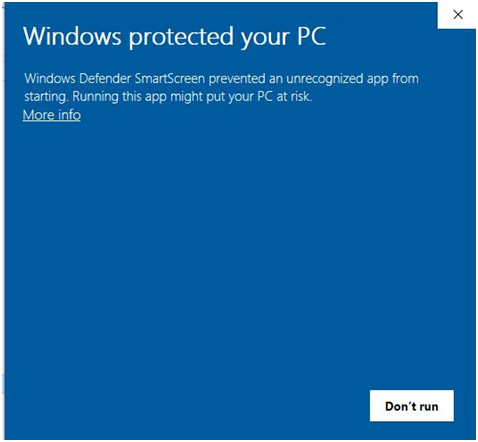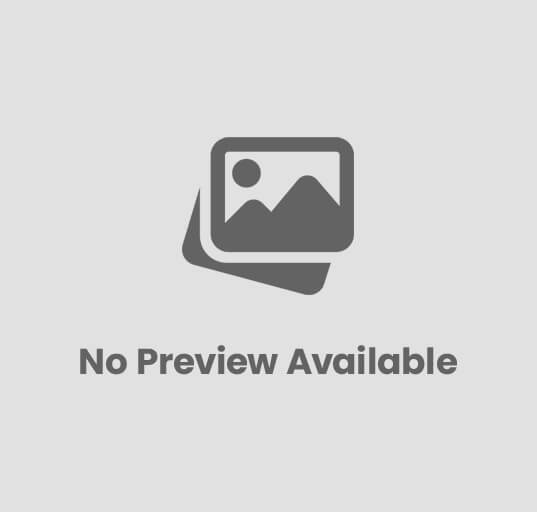Sistemul de backup automat
Stiați că trebuie săvă faceți un backup al datelor importante din calculator, ați citit acest lucru undeva, vi l-au și spus o mulțime de persoane dar niciodată nu ați avut chiar atunci timp pentru asta și întotdeauna ați spus, o să fac neapărat, dar mâine.
Este posibil ca mâine dimineață calculatorul dumneavoastră să nu mai pornească. Sau să nu mai fie de loc, pentru că a fost furat. Sau, sâmbătă vine băiatul de la etajul 3 care se ocupă de calculatorul dumneavoastră și reinstalează Windowsul, fără a salva nimic din prețioasele dumneavoastră date.
Ce faceți în această situație?
Pentru a vă proteja de propria delăsare și pentru a elimina roscul de a vă pierde datele , am introdus in programele noastre o procedură de backup automat. Si am făcut tot ce am putut pentru ca dumneavoastră să știți că această procedură există.
La prima pornire a programului (și asta este valabil pentru aproape toate programele produse de Info KAM Technologies) veți vedea un mesaj identic sau asemănător cu acesta:
Acesta nu este un mesaj de eroare care să indice vreo disfuncționalitate a programului, ci este un mesaj de avertizare, care vă încurajează să configurați sistemul de creare automată a copiilor de siguranță, astfel încât pericolul de a vă pierde datele să fie complet eliminat.
Ce trebuie să facem:
Primul pas:
Dacă avem un server pe care să salvăm copiile de siguranță, nu trebuie decât să creăm pe unul din discurile acestuia un folder în care programul își va salva datele, de exemplu D:\Backup.
O metodă mult mai modernă și mai eficientă este stocarea copiilor de siguranță în cloud. In acest fel, indiferent ce s-ar putea întâmpla cu calculatorul nostru, fie că se strică, e furat sau arde împreună cu casa, datele noastre vor fi în siguranță, putând fi recuperate cu ajutorul unei parole.
Există nenumărate servicii de stocare a datelor în cloud, probabil pe unele din acestea le folosiți deja, Dropbox, Google Drive, Box, Copy, fiecare din acestea oferind gratuit un spatiu mai mare sau mai mic de stocare.
In continuare vom exemplifica cu Dropbox dar, în afara de instalarea clientului de cloud procedura este identică indiferent de serviciul folosit.
Pentru inceput, este necesar să instalam Dropbox de aici: http://www.dropbox.com.
La prima instalare va fi necesar sa ne cream un cont (daca nu avem deja).
Odata cu instalarea acestui program vom primi gratuit şi un spaţiu de stocare în cloud, care este de 2G pentru Dropbox, 15 G pentru Google Drive sau între 1 si 50 G pentru alte servicii. Nu trebuie să vă fie frica că cineva va putea accesa acel spaţiu de stocare, legătura este securizata şi fisierele aflate acolo nu vor putea fi vazute decât de către cineva care cunoaşte adresa de e-mail si parola.
In momentul instalării pe calculatorul nostru va fi creat un folder care se numește “Dropbox” (sau Google Drive, Box etc. In funcție de serviciul instalat)
Pentru că este posibil să folosim acest spațiu șî pentru alte scopuri, și pentru ca în norul nostru să fie cât de cât ordine vom crea în acest folder un subfolder pe care îl vom boteza “Backup”.
Si cu asta am terminat cu instalarea clientului de cloud și revenim la programul ale cărui date trebuie asigurate împotriva pierderilor
Pasul 2
Pornim programul de facturare, accesăm secţiunea Configurare->Configurare program2 şi click pe optiunea “Locatia pentru copii de siguranta”
In fereastra de navigare care se deschide selectam subfolderul “Backup” din folderul “Dropbox” sau folderul de pe server pe care l-am destinat backupurilor, şi click pe butonul OK.
In continuare, în fiecare zi, la prima pornire a programului, acesta își va face copii ale bazelor de date în folderul respectiv, fără ca noi să ma trebuiască să facem ceva în acest sens, mai mult, fără să observăm măcar că se întâmpla acest lucru.
Dacă ne vom uita în acel folder vom observa că acolo “au apărut” mai multe subfoldere care conţin datele salvate, câte unul pentru fiecare zi în care am pornit programul.
Dacă sistemul de backup automat a fost configurat corect vom constata că mesajul de avertizare care apărea la pornirea programului nu mai apare, în schimb, în dreapta calendarului din fereastra principală apare o nouă pictogramă care vă confirmă că programul își face copii de siguranță ale datelor.
Dacă se întâmpla ceva și este necesară restaurarea datelor, acestea se vor putea recupera accesând opțiunea “Restaurarea datelor de pe copie” şi selectând folderul cel mai recent care conţine datele salvate anterior.
Dacă backupul a fost făcut în cloud, accesăm serviciul respectiv de cloud (în exemplul nostru www.dropbox.com), salvăm în calculator folderul cel mai recent care conține datele salvate și îl accesăm cu ajutorul opțiunii “Restaurarea datelor de pe copie”.
Restaurarea cu succes a datelor ne va fi confirmată printr-un mesaj.
Dacă ați citit cu atenție acest articol ați putut constata că atât configurarea sistemului de backup automat cât și restaurarea datelor sunt operațiuni simple care nu ar trebui să fie o problemă pentru orice persoană care lucrează la un calculator.
Dacă totuși nu vă descurcați puteți să ne sunați și vă ajutăm, prețul acestui serviciu va fi nesemnificativ în comparație cu cel pe care-l veți plăti în cazul pierderii datelor.
Anton Kovacs