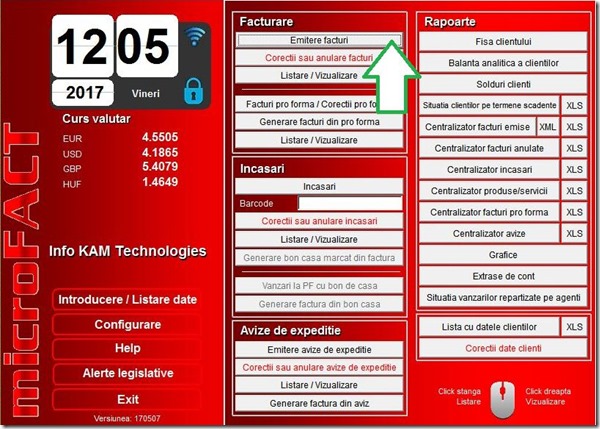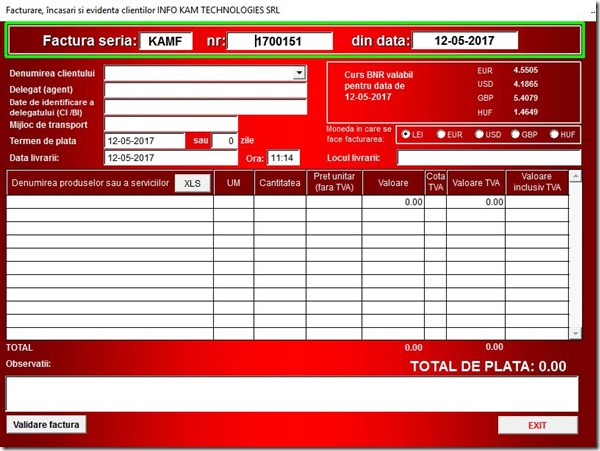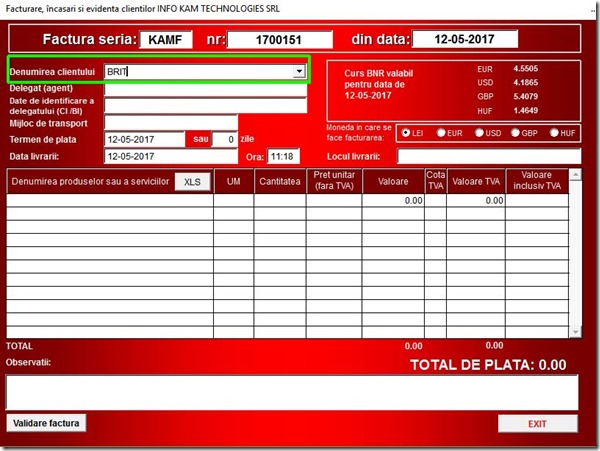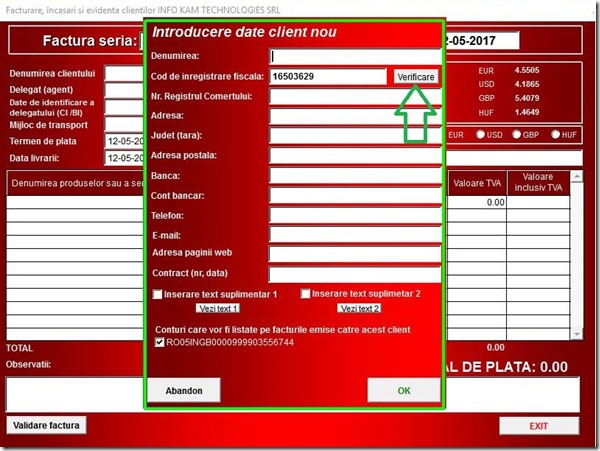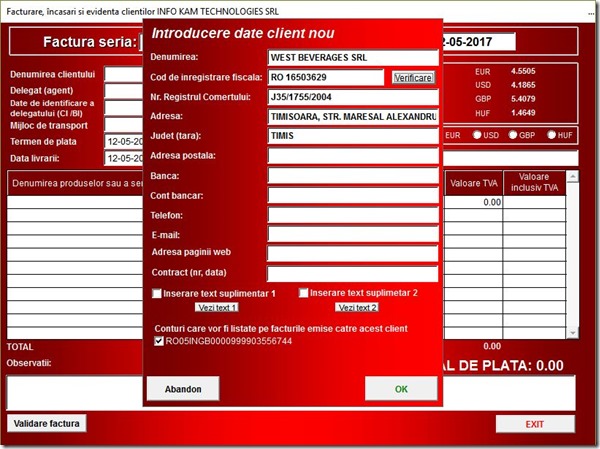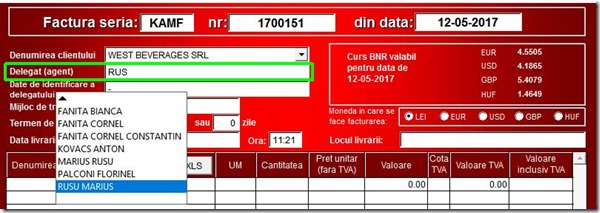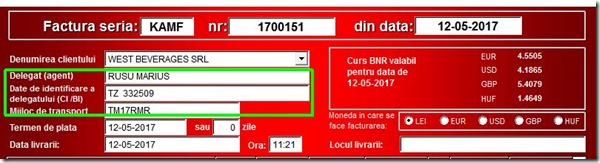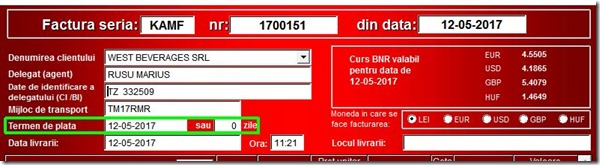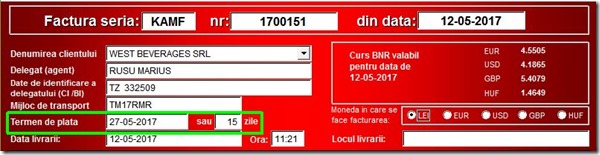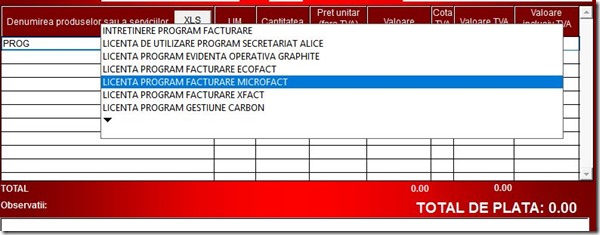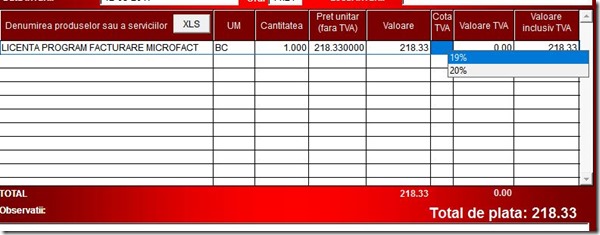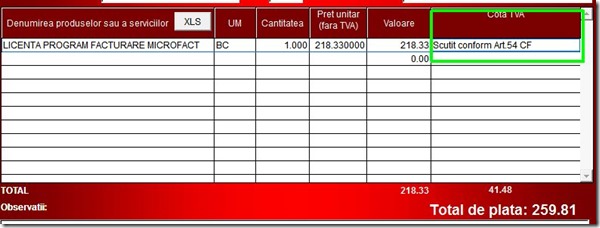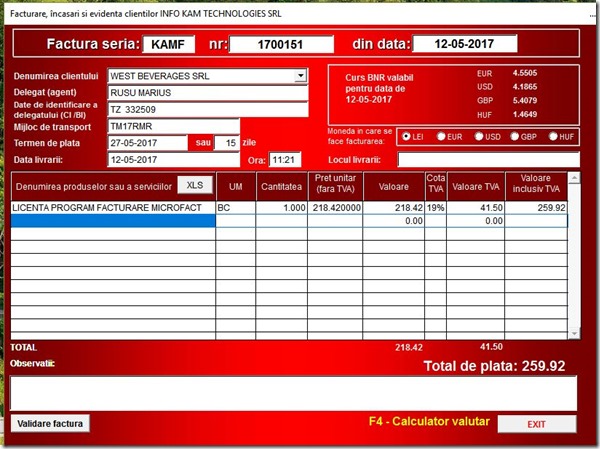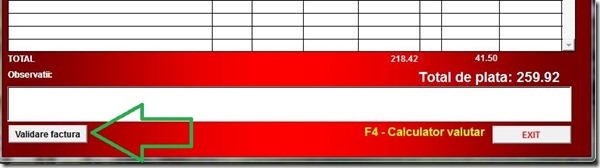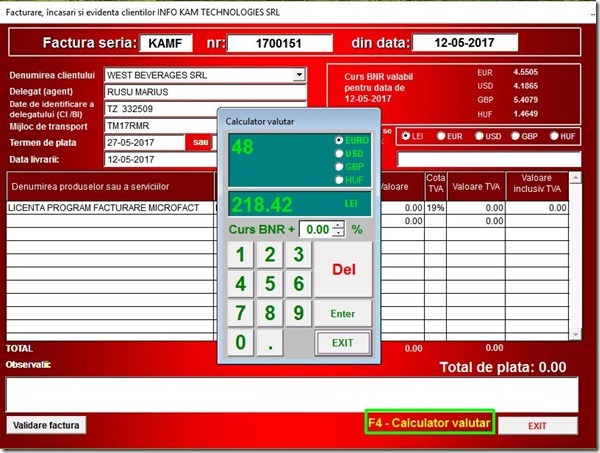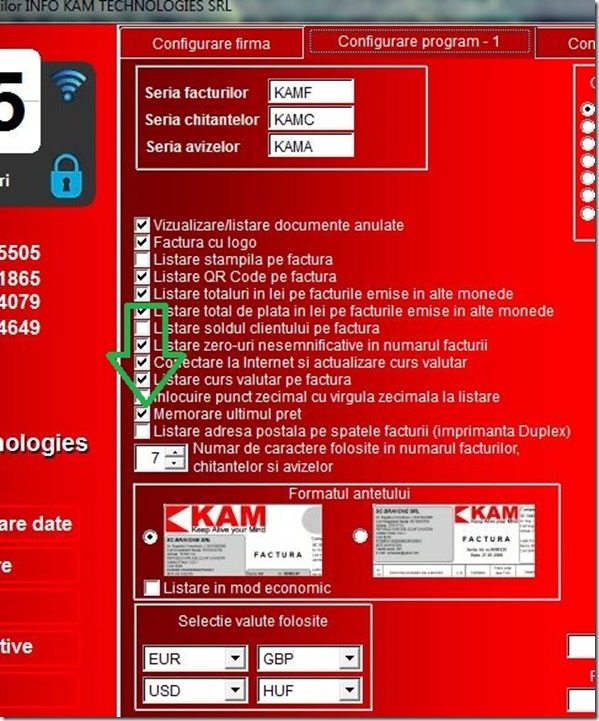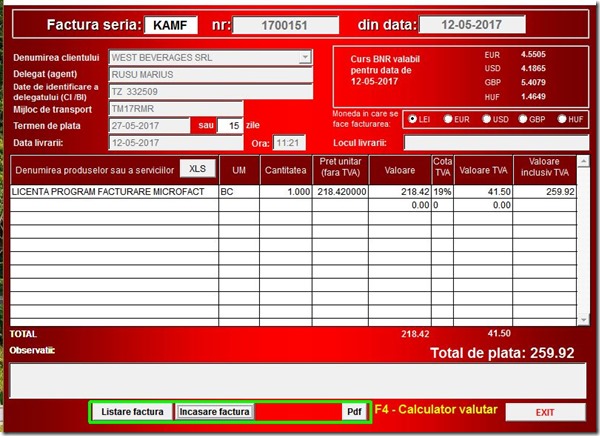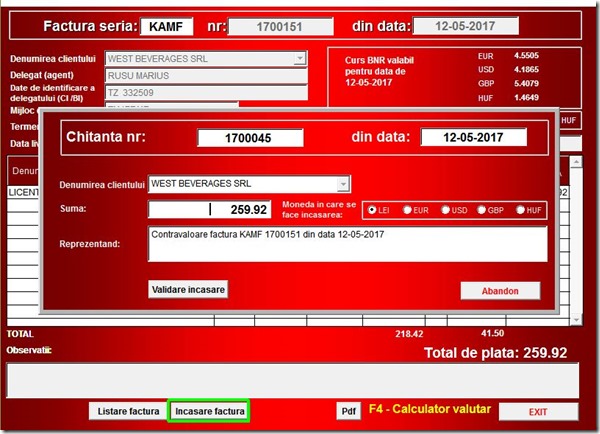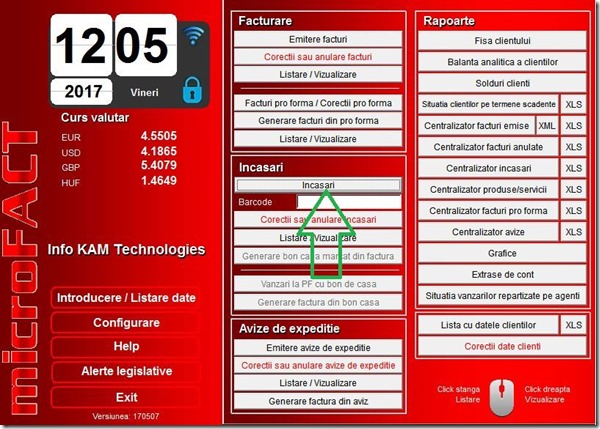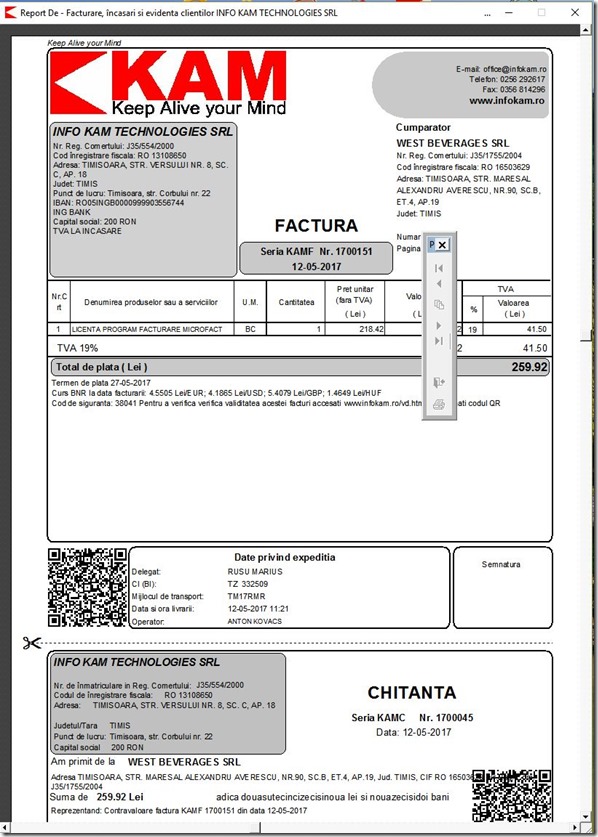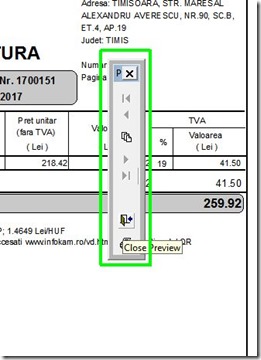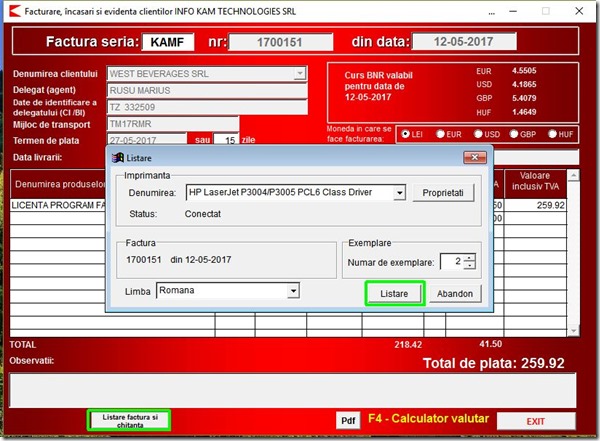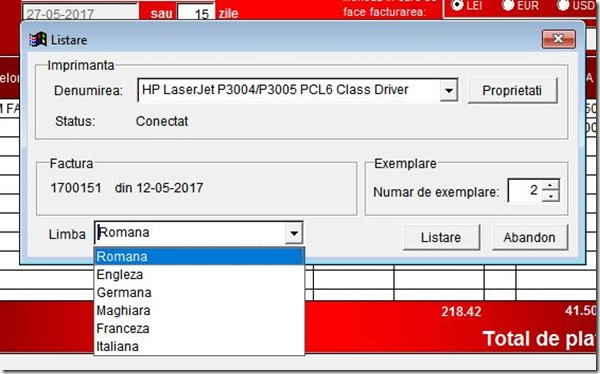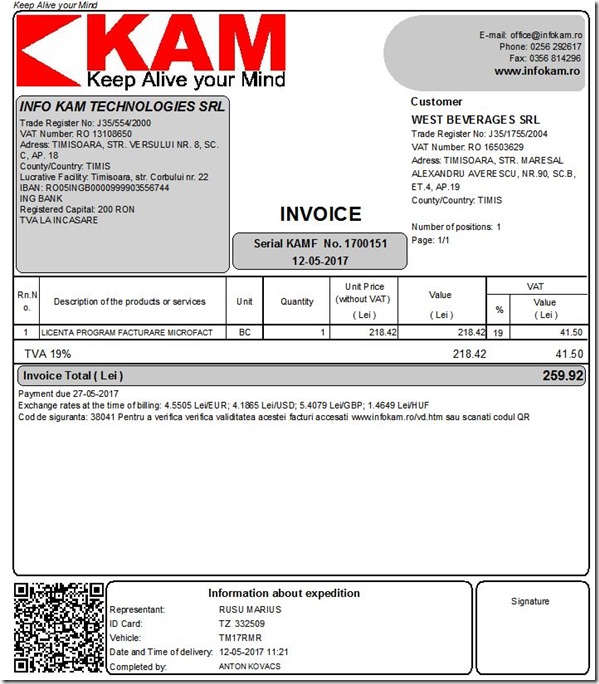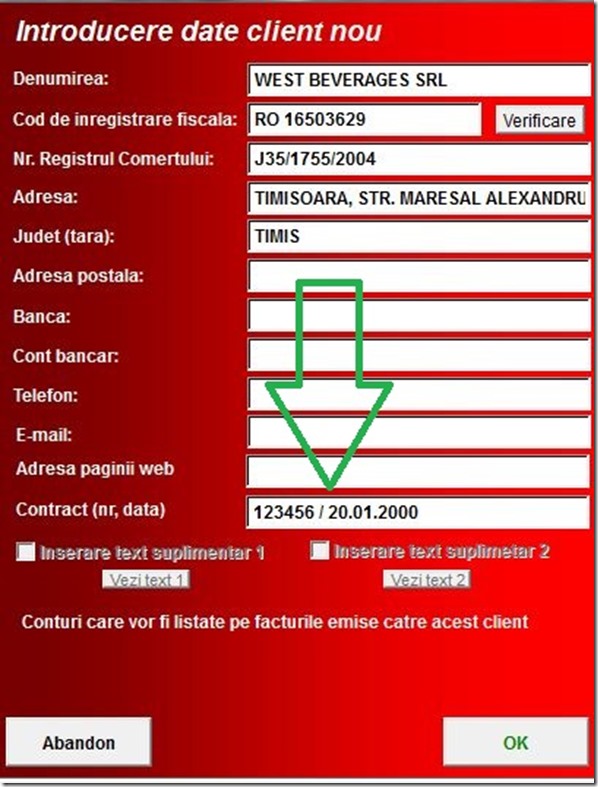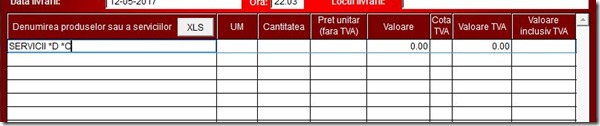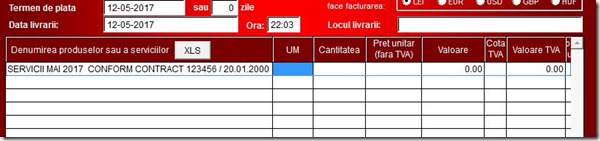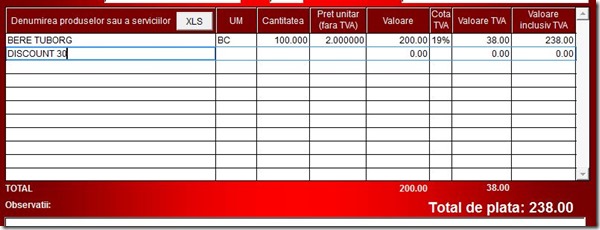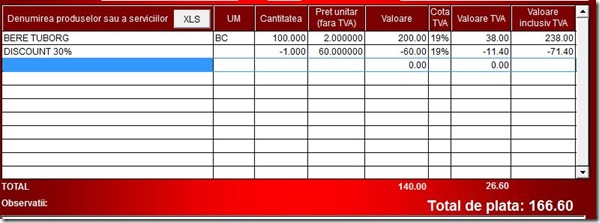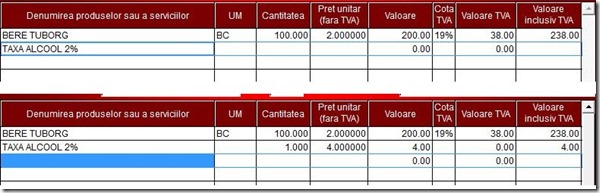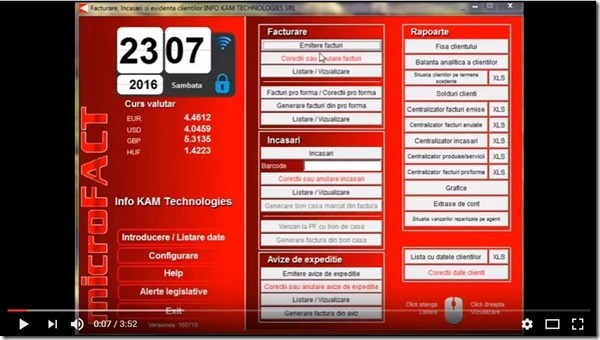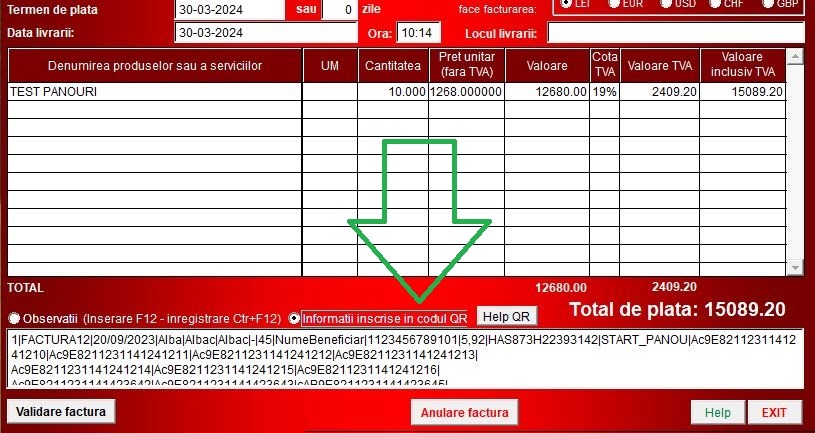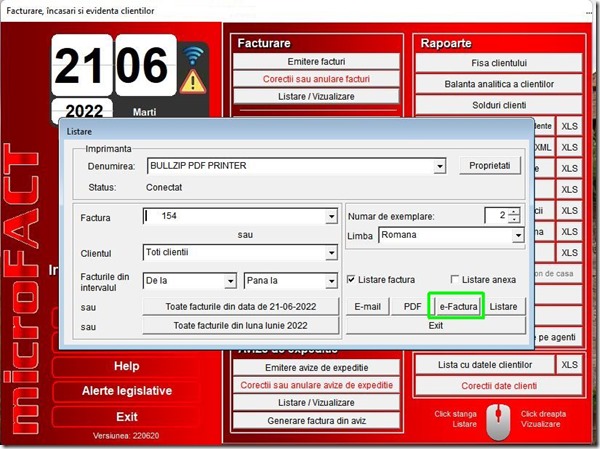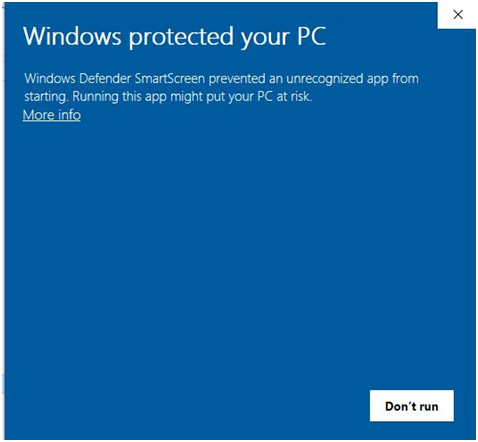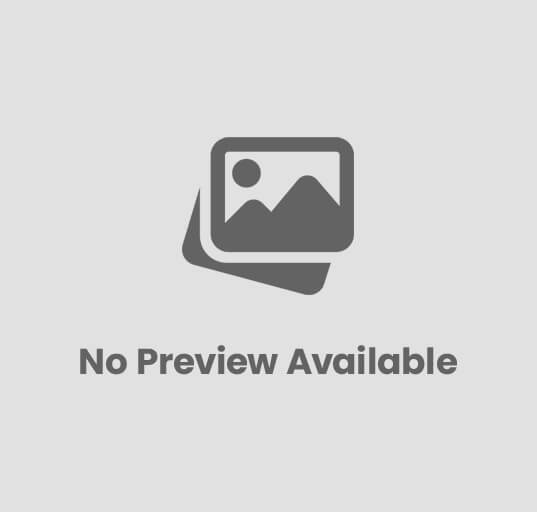Cum se face o factura
Pentru a emite o nouă factură accesăm opțiunea Emitere facturi
Seria, numărul și data facturii
Seria facturii este cea care a fost completată anterior în secțiunea Configurare a programului.
Numărul facturii va fi generat automat și va fi cel mai mare număr de factură emis în anul curent +1.
Deci, dacă cel mai mare număr de facură emisă în anul curent a fost 1700150, numărul noii facturi va fi 1700151.
La începutul fiecărui an primul număr va fi 1. In funcție de normele interne ale fiecărei firme, la începutul anului se poate porni de la factura nr. 1 sau se poate alege orice alt număr, după care programul va incrementa acest număr cu 1 la fiecare factură emisă, deci numerele generate vor fi 1, 2, … n.
Există posibilitatea schimbării numărului, utilizatorul putând alege orice număr dorește.
In momentul în care numărul implicit a fost schimbat utilizatorul va fi avertizat și va trebui să confirme schimbarea numărului implicit
Dacă numărul implicit al facturii a fost schimbat și urilizatorul a completat un număr de factură care a fost deja folosit, va fi afișat un mesaj de avertizare.
După închiderea mesajului numărul facturii va fi numărul generat implicit la accesarea opțiunii Emitere facturi.
Selectarea clientului sau introducerea datelor unui client nou
Pentru a selecta un client oarecare ajunge să tastăm primele litere din denumirea acestuia după care tastăm Enter
Se va deschide o listă în care sunt afișați clienții cărora le-au fost emise facturi, aranjați în ordine alfabetică, iar cursorul va fi poziționat pe denumirea primului client care corespunde criteriului (în exemplul nostru primul client a cărui denumire începe cu “BRIT”.
Cu ajutorul tastelor cursor (↑↓)putem alege delegatul dorit, selectându-l cu Enter
Dacă ne este mai ușor, în locul denumirii clientului putem tasta codul fiscal al acestuia
FIe că-l selectăm din lista care se deschide, fie că am tastat codul fiscal, după selecție în câmpul respectiv va fi afișat numele clientului.
In situația în care clientul respectiv nu există în baza noastră de date (respectivului client nu i s-a întocmit niciodată o factură) se va deschide un nou formular în care completăm datele noului client
Pentru aceasta ajunge să completăm codul fiscal al acestuia (dacă nu l-am completat la pasul anterior) și click pe butonul Verificare
Programul se va conecta la una sau mai multe din bazele de date ale ANAF, ONRC sau VIES și va încerca să preia datele clientului respectiv. Bineînțeles că pentru acest lucru este necesar să dispunem de o conexiune la Internet.
Delegatul, datele acestuia și mijlocul de transport
Pentru a completa datele delegatului vom completa numele acestuia sau cel puțin primele litere din acesta urmate de Enter. Se va deschide o listă din care cu ajutorul tastelor cursor (↑↓)putem alege delegatul dorit, selectându-l cu Enter, moment în care câmpurile cu datele de identificare ale acestuia și ultimul mijloc de transport folosit de delegatul respectiv vor fi completate automat de către program (condiția fiind ca acestea să fi fost completate anterior).
Dacă delegatul respectiv nu există în baza de date va fi necesar să completăm numele acestuia, datele de identificare și mijlocul de transport.
Trebuie menționat însă că nici numele sau datele delegatului, nici mijlocul de transport, nu sunt date care este obligatoriu să fie înscrise în factură.
Termenul de plată
Data înscrisă implicit la termenul de plată este data facturii.
Dar putem să modificăm această dată, înscriind în câmpul respectiv orice date dorită
Poate însă ne este mai ușor să stabilim numărul de zile după care să se facă plata.
In această situație completăm numărul de zile iar termenul de plată va fi calculat automat de către program
Dacă dorim să emitem factura în oricare altă monedă cotată de BNR nu vom uita să selectăm moneda dorită
Detaliile produselor sau ale serviciilor
Pentru a completa denumirea produsului vom tasta câteva litere din denumirea respectivă urmate de Enter
Se va deschide o listă ordonată alfabetic cu produsele sau serviciile facturate până în acel moment, listă din care vom alege denumirea dorită cu ajutorul tastelor cursor (↑↓) și selectând cu Enter
Dacă denumirea respectivă nu este regăsită în baza noastră de date vom completa denumirea dorită, aceasta urmând a fi regăsită la următoarea factură.
Completăm unitatea de măsură, Enter, completăm cantitatea, Enter, prețul unitar Enter
In acest moment câmpul Valoare va fi completat automat de către program.
Enter pe coloana Cota TVA și alegem cota TVA dorită.
Atât coloana Valoarea TVA căt și coloana Valoare inclusiv TVA se vor completa automat.
Dacă cunoaștem valoarea inclusiv TVA a poziției respective putem completa “invers”, după completarea cantității completăm coloana TVA după care completăm coloana Valoare inclusiv TVA, moment în care coloana Preț unitar va fi completată automat.
Dacă dorim o cotă TVA care nu există în listă vom înscrie pur și simplu cota dorită în coloana respectivă, urmănd ca aceasta să apară în lista cu cote TVA la următoarea factură.
Dacă dorim să înscriem un text oarecare în coloana Cota TVA scriem pur și simplu textul respectiv. Dacă este necesar coloana se va “lărgi” pentru a permite înscrierea textului dorit.
La începutul unui nou an cotele de TVA vor fi resetate, evitându-se astfel încărcarea listei cu cote de TVA care nu se mai folosesc în anul respectiv. De aceea, la începutul anului, va fi nevoie ca de câte ori se folosește o nouă cotă de TVA aceasta să fie înscrisă manual în coloana respectivă
Un Enter pe coloana Valoare inclusiv TVA va încheia înregistrarea și cursorul va sări la următorul rând, permițând adăugarea unei noi poziții.
După completarea tuturor pozițiilor click pe butonul Validare factură și factura va fi finalizată și înregistrată în baza de date.
Dacă ulterior observăm că am greșit ceva putem accesa oricând opțiunea Corecții și anulare facturi din menu-ul principal al programului pentru a face corecțiile necesare.
Dacă factura nu este validată și sesiunea este abandonată cu click pe Exit nici datele inscrise în facură, nici datele clientului nu vor fi reținute.
Pentru că ne-a plăcut, să repetăm întroducerea datelor referitoare la produsele și serviciile facturate:
Tastăm denumirea sau câteva litere din aceasta Enter selectăm denumirea din listă Enter scriem unitatea de măsură Enter scriem prețul Enter scriem cantitatea Enter , Enter pe valoare, Enter pe cota de TVA, Enter pentru a selecta cota, Enter Enter și am trecut la poziția următoare.
Dacă, atunci când completăm detaliile referitoare la produse sau servicii, luăm mâna de pe mouse și folosim o tastatură “normală”, care are un Enter în dreapta, lângă tastele numerice, vom reuși să completăm un rând de factură în câteva secunde.
Mai simplu nu se poate!
Revenim puțin la prețul unitar:
Presupunem că, în ciuda faptului că dorim să emitem factura în moneda națională (Lei) cunoaștem prețul în Euro.
In această situație apăsăm tasta F4 pentru a deschide “calculatorul valutar”, în fereastra calculatorului tastăm valoarea în valuta dorită (în exemplul nostru Euro), Enter Enter (sau click pe butoanele Enter și Exit din calculatorul valutar), calculatorul valutar se va închide și în coloana Preț unitar va fi înscris automat prețul convertit în lei la cursul BNR din ziua respectivă.
Un alt truc cu prețul unitar:
Presupunem că prețul unitar pentru un anumit produs nu se schimbă o perioadă oarecare.
De exemplu vindem pâine, cornuri, covrigi, al căror preț rămâne nemodificat.
In această situație este util să selectăm opțiunea Memorare ultimul preț din secțiunea Configurare/Configurare program1.
După ce facem acest lucru, în momentul în care selectăm un produs oarecare ultimul preț folosit pentru respectivul produs va fi completat automat în momentul în momentul în care selectam denumirea respectivului produs, nemifiind nevoie să îl completăm de fiecare dată.
Când dorim să vindem produsul respectiv la alt preț pur și simplu scriem prețul respectiv, urmând ca acesta să fie preluat automat în următoarele facturi.
Operațiuni post-validare: Incasarea facturii, vizualizarea sau listarea acesteia
Dupăvalidarea facturii vom observa că lângă locul în care era butonul Validare (care a dispărut după validarea facturii) au apărut trei noi butoane, Listare factură, Incasare și Pdf
Incasarea facturii
Dacă clientul căruia i-am emis facura este lângă noi pregătit să ne plătească cu numerar (și numai atunci) dăm click pe butonul Incasare factură.
Dacă facem acest lucru se va deschide un formular de chitanță pe care sunt completate toate datele necesare. După ce dăm click pe Validare încasare încasarea va fi înregistrată și chitanța va fi listată pe aceeași pagină cu factura (dacă mărimea hârtiei va permite acest lucru, în caz contrar chitanța urmând a fi listată în 3 exemplare pe o coală separată)
In situația în care clientul plătește la un moment ulterior emiterii facturii, sau dorește săfacă plata în contul curent, va putea fi oricând folosită opțiunea Incasări din fereastra principală a programului
In acest moment factura este terminată și încasată.
Cu un click cu butonul din dreapta al mouse-ului pe butonul Listare factură vom putea vizualiza factura
Fereastra de vizualizare poate fi închisă cu un click pe ușița afișată în micul menu din fereastra de vizualizare sau cu ajutorul tastei Esc
Cu un click pe butonul Listare se va descide fereastra de listare în care putem alege imprimanta dorită și numărul de exemplare.
Dacă dorim să listăm formularul facturii în altă limbă în secțiunea “Limba” selectăm limba dorită
In exemplul de mai jos putem vedea o factură listată în limba engleză, dar se poate și în germană, maghiară, franceză și italiană. Si poate vor urma și altele.
Foarte important:
Combinația Click stânga – listare, Click dreapta – vizualizare este valabilă pentru toate opțiuniile destinate listării/vizualizării documentelor sau rapoartelor
Inainte de final, încă două mici trucuri
Se întâmplă de multe ori ca denumirea serviciilor să fie ceva de genul “Servicii mai 2017 conform contract 123456 din data de xxxxxx”
Dacă ați fost atenți, ați observat că în momentul introducerii datelor noului client exista în formular un câmp care se numește “Contract (nr, data)”, câmp în care, dacă este cazul, vom completa numărul și data contractului de prestări servicii încheiat cu clientul respectiv
Nu va mai fi necesar să avem la îndemână o listă cu contractele respective pentru a știi ce să scriem pe factură ci pur și simplu vom completa în coloana Denumirea produselor sau a serviciilor textul “Servicii *D *C” urmat de un Enter.
Sirul de caractere *D se va transforma în numele lunii în care este emisă factura (ianuarie-decembrie) urmată de anul curent, iar șirul *C se va transforma în numărul și data contractului, așa cum au fost completate în momentul în care clientul a fost introdus în baza de date.
Deci, pentru o factură emisă în luna mai către clientul din exemplul de mai sus textul “Servicii *D *C” va fi transformat în “Servicii Mai 2017 conform contract 123456 / 20.01.2000”
Uneori este necesar ca în factură să fie înscrise discounturi
In mod normal, știind care este procentul de discount acordat ar trebui să calculăm care este valoarea acestuia, după care înscriem în factură o nouă poziție cu respectiva valoare.
Putem însă să facem și astfel:
Inscriem o nouă poziție cu denumirea “Discount”, “Rabat”, “Reducere” urmată de procentul discountului, urmat de un Enter . De exemplu “Discount 30%” Enter.
In momentul în care am tastat Enter programul va calcula automat valoarea discountului și va completa poziția respectivă, recalculând factura, după care cursorul se va poziționa pe rândul următor, pregătit pentru o nouă poziție.
Același truc poate fi folosit și în cazul taxelor.
Dacă scriem la denumire un text care cuprinde cuvântul “Taxă” urmat de un anumit procent, de exemplu “Taxă verde 2%”, în momentul în care apăsăm Enter programul va calcula valoarea taxei respective, va completa automat întregul rând (observați că programul știe că taxele nu sunt purtătoare de TVA) și cursorul va sări la o nouă poziție
Si în final, pentru a vă convinge că este mai ușor de făcut o factură decât a citi cum se face, un mic film în care puteți vedea toate descrierile de mai sus într-o formă sintetizată
Aici puteți învăța mult mai multe lucruri despre programul de facturare descris mai sus.
Pentru a-l testa gratuit timp de 30 de zile puteți să-l descarcați aici, cine știe, poate veți descoperi că puteți să învățați o nouă (și foarte căutată) meserie.